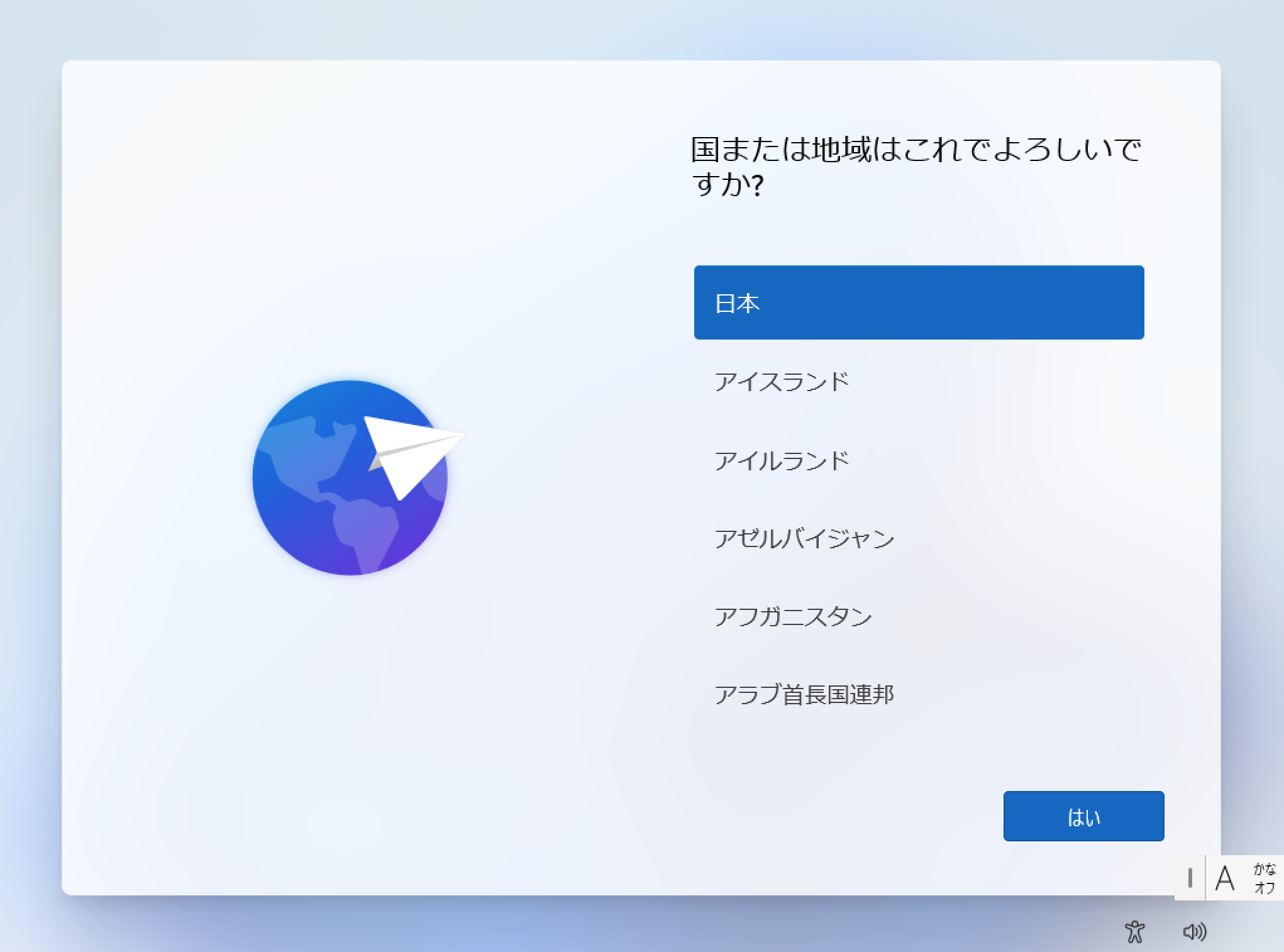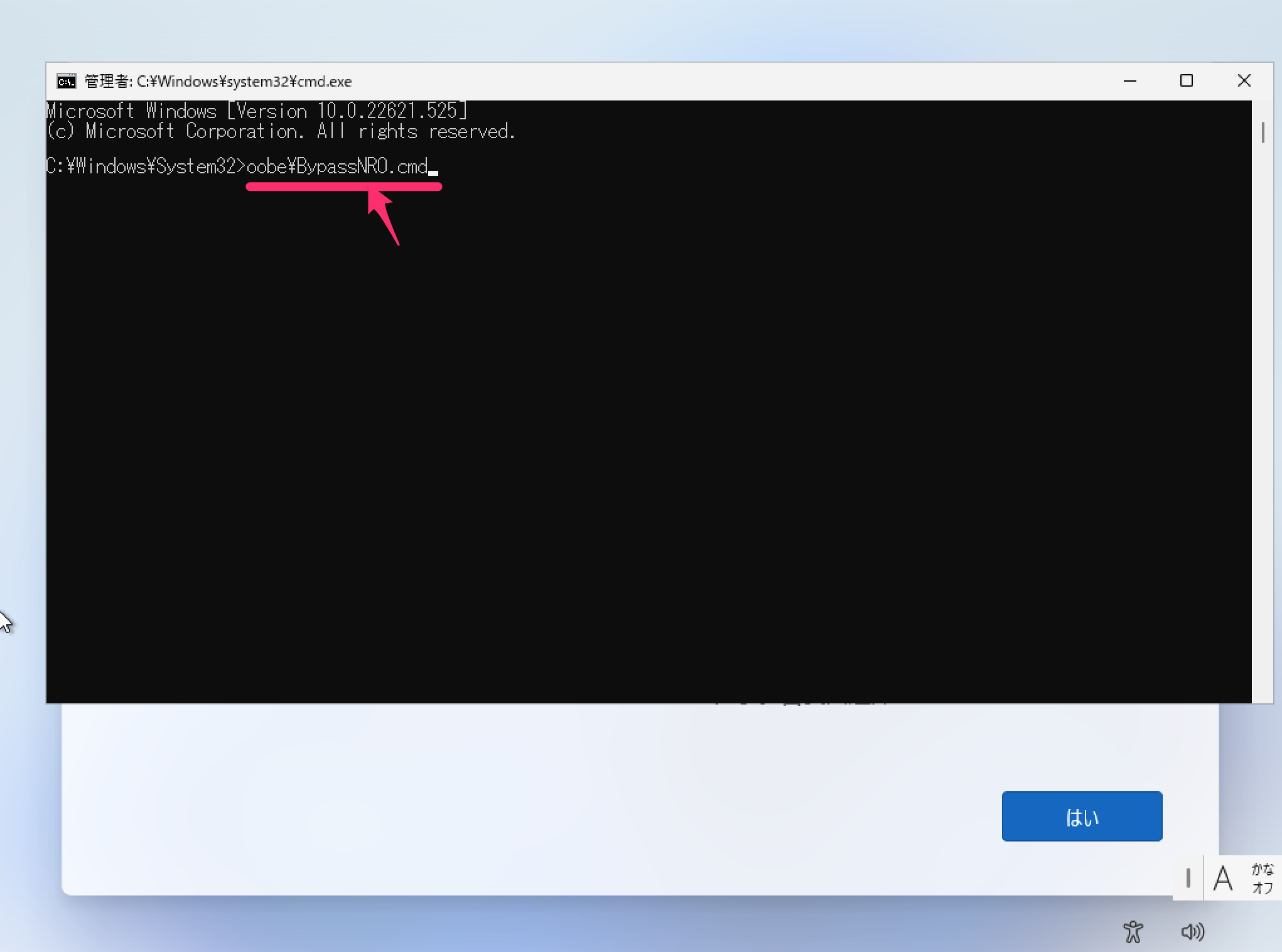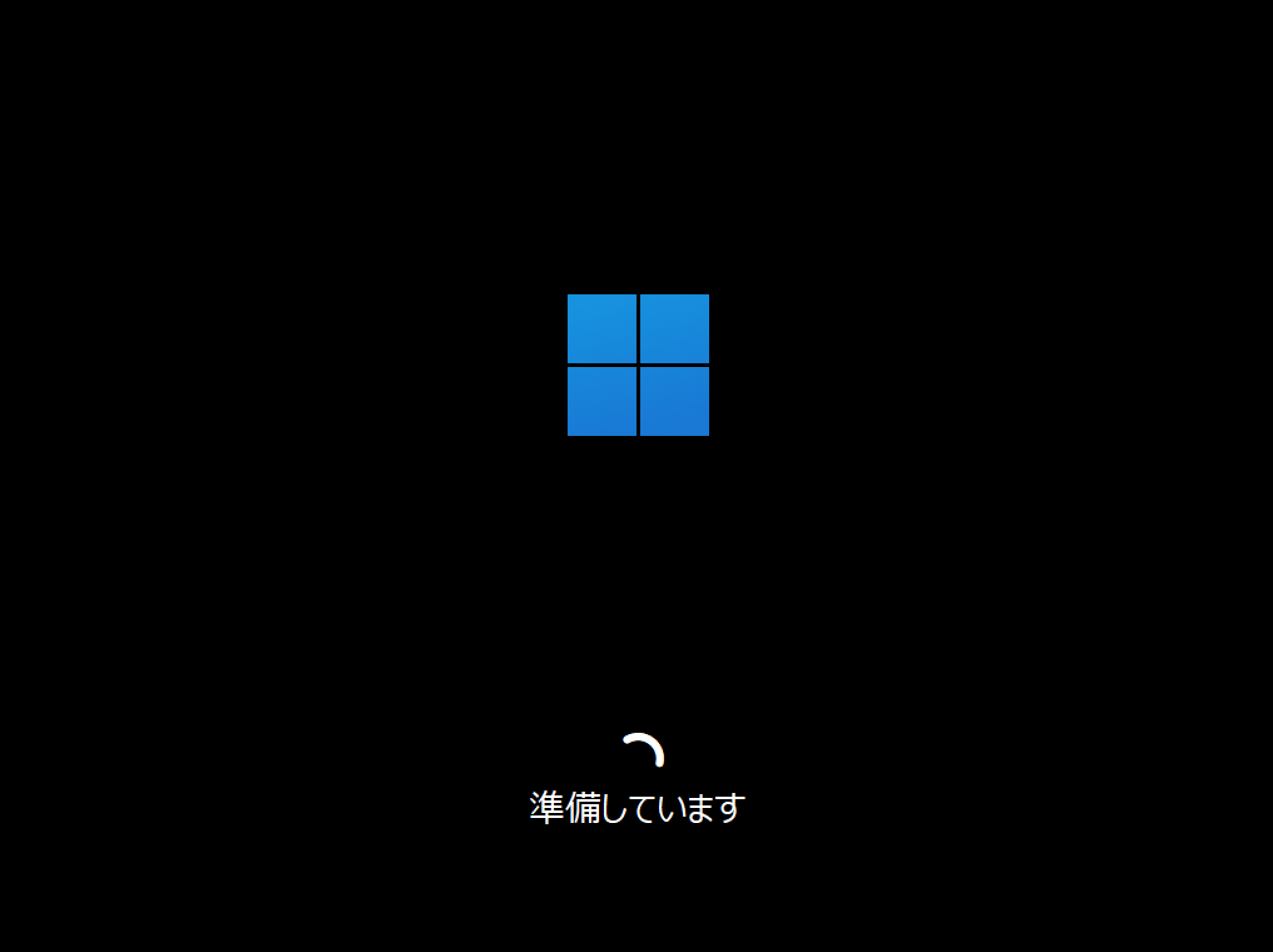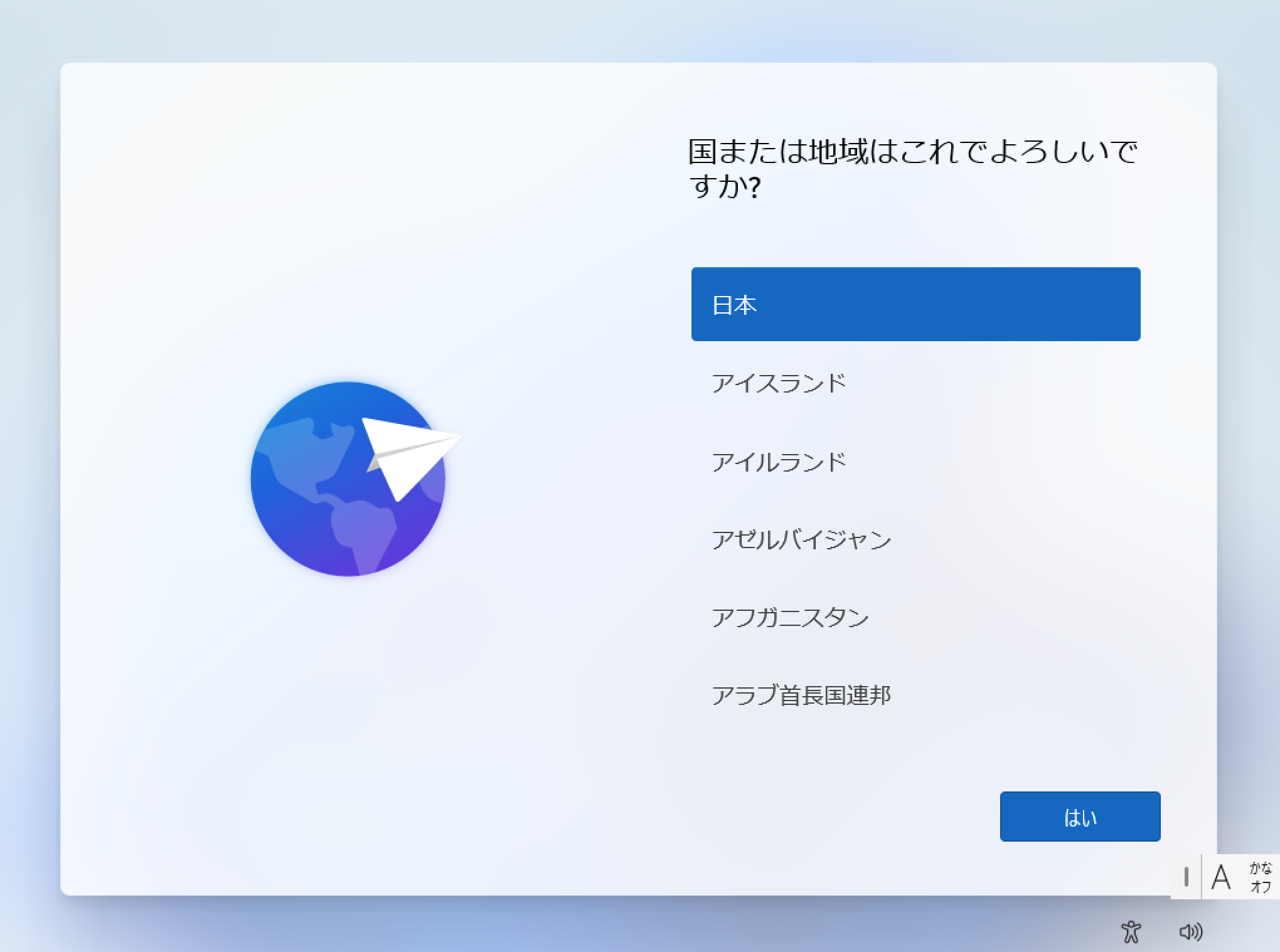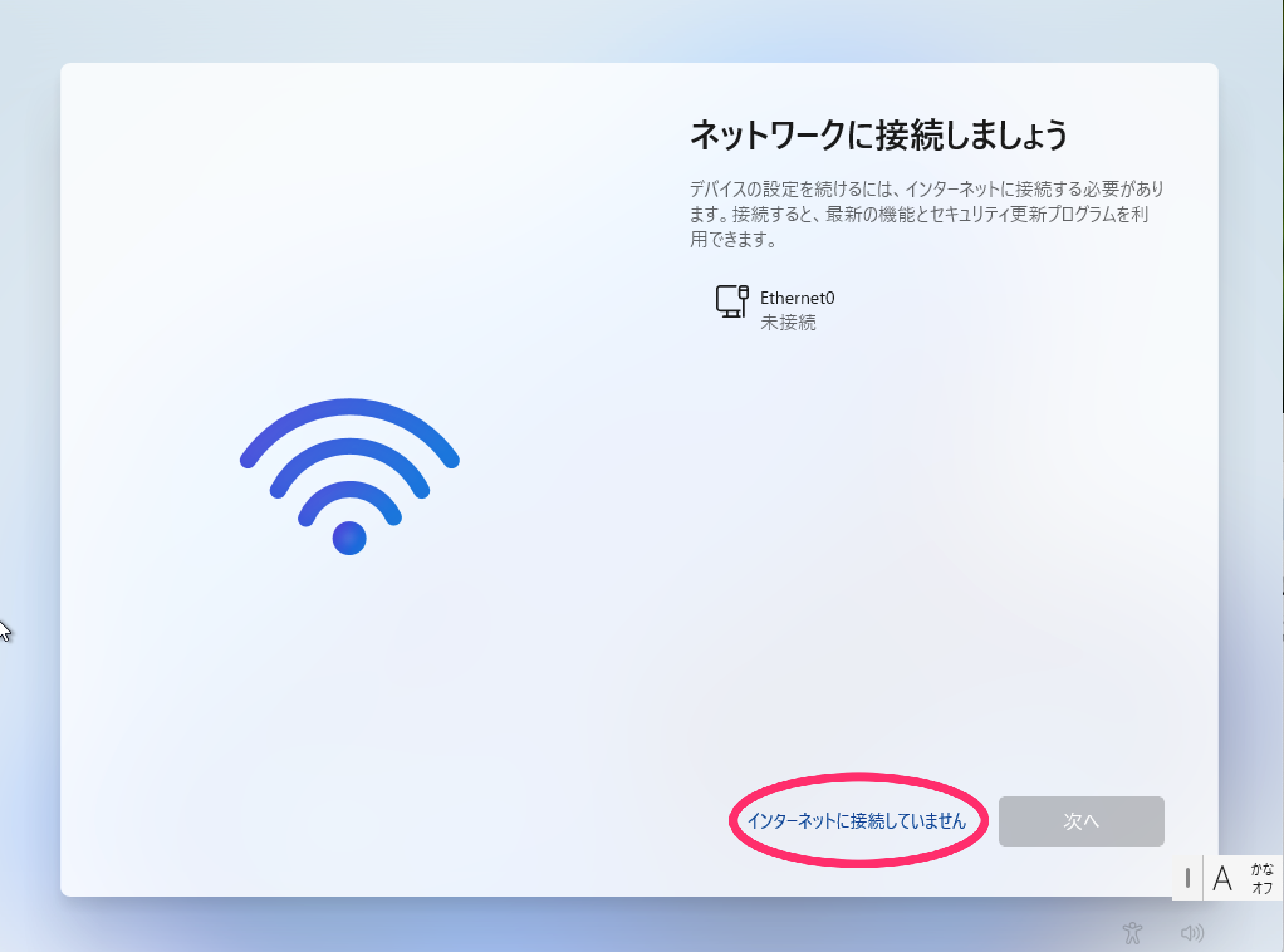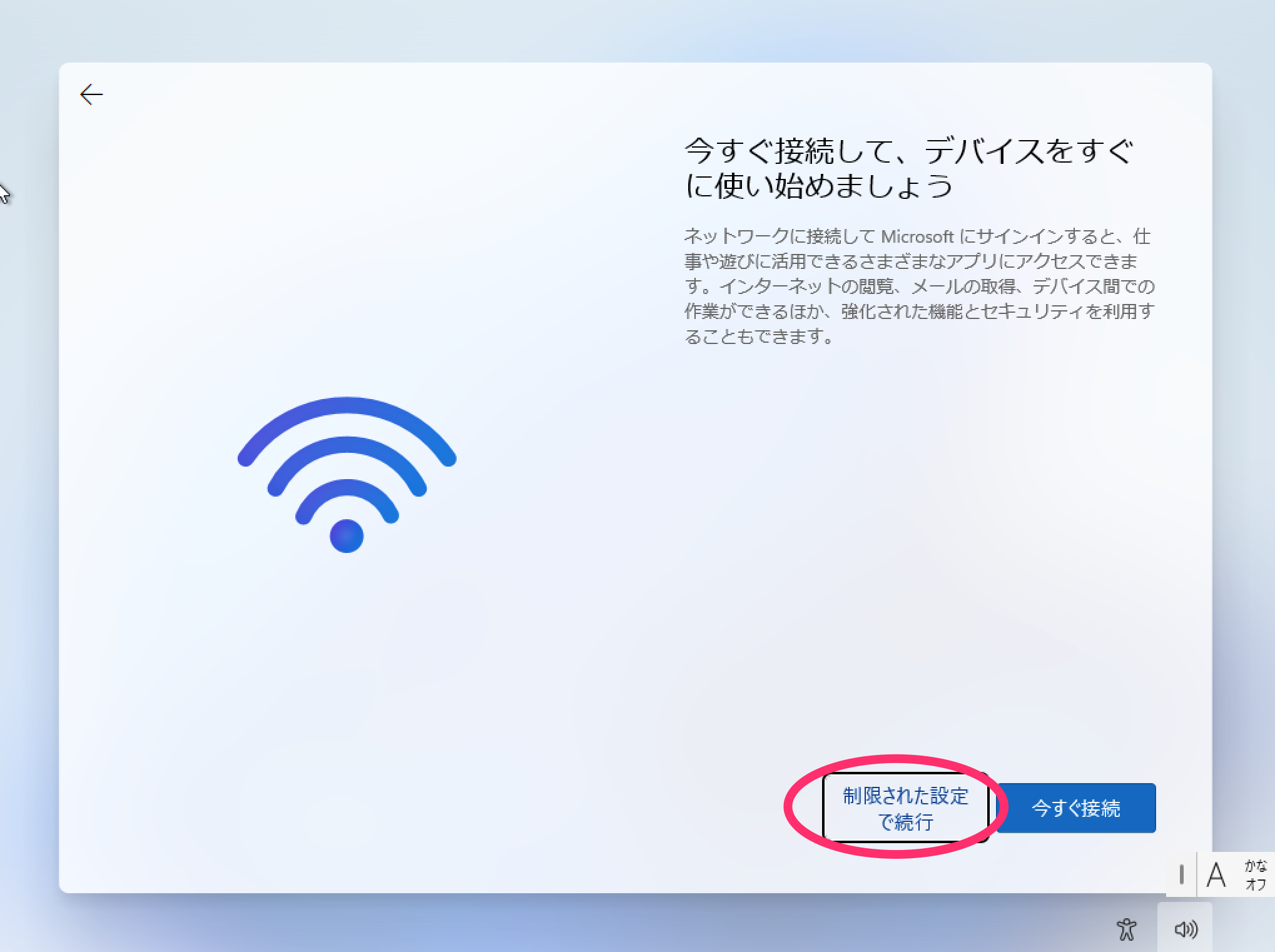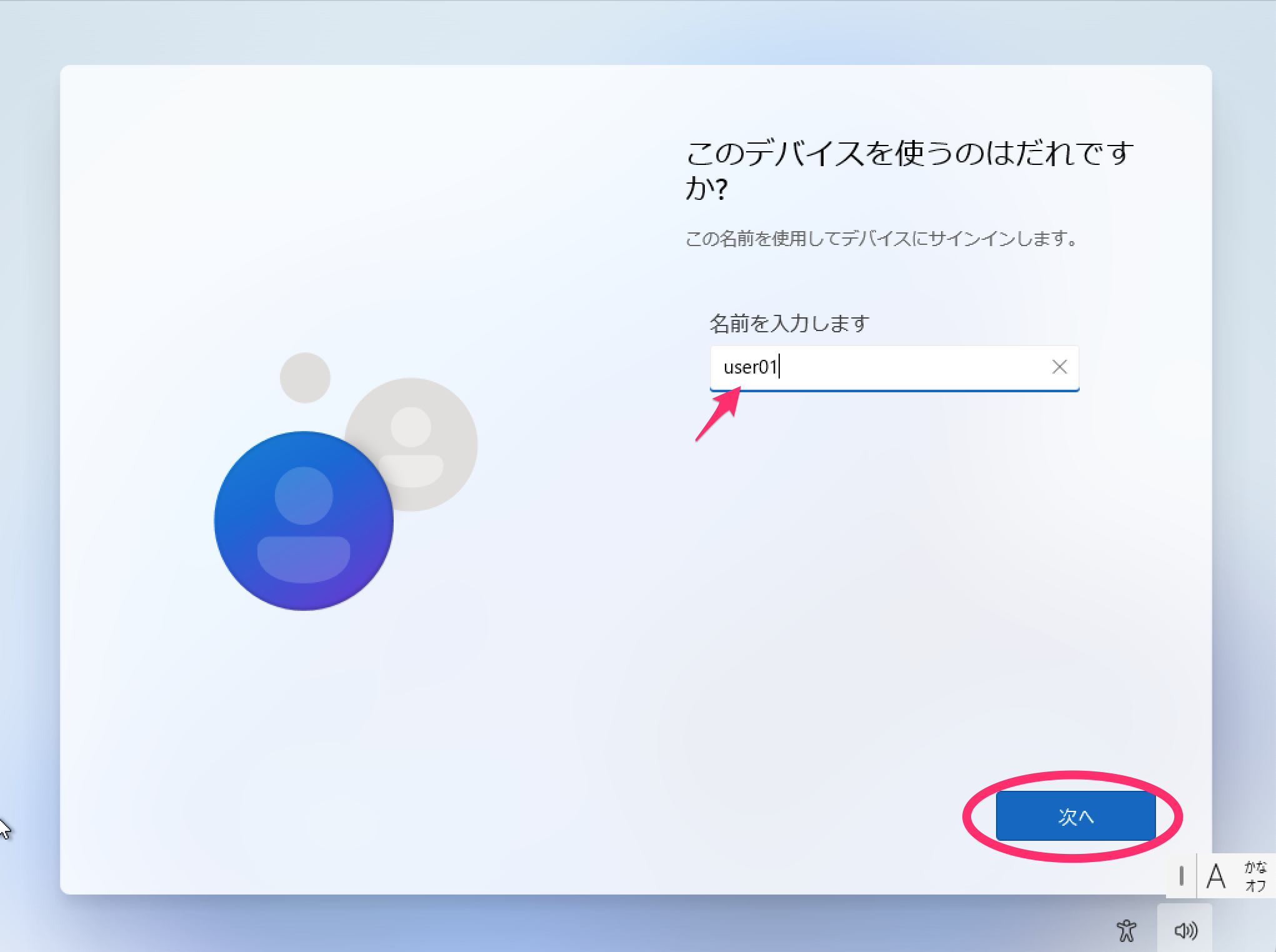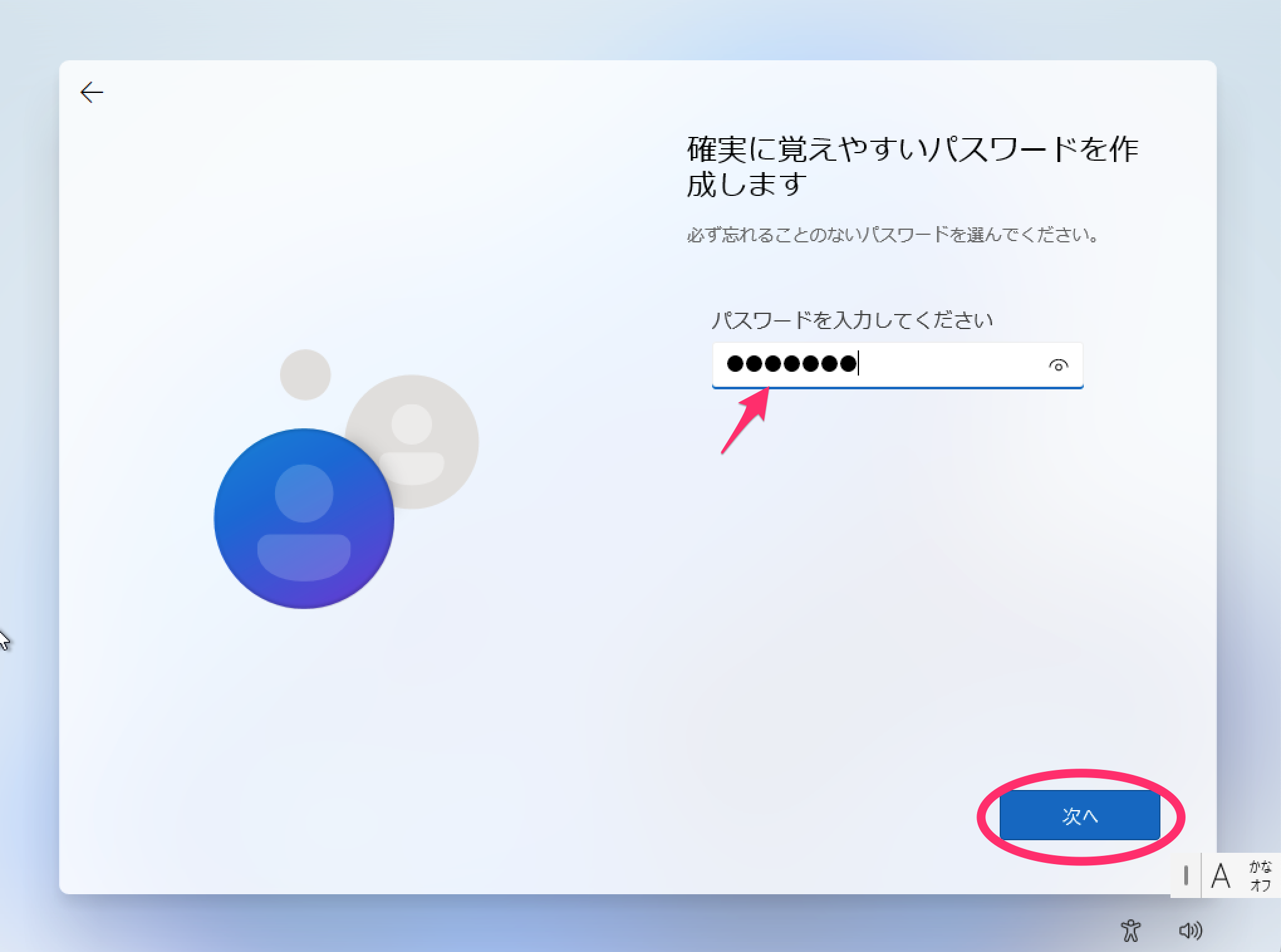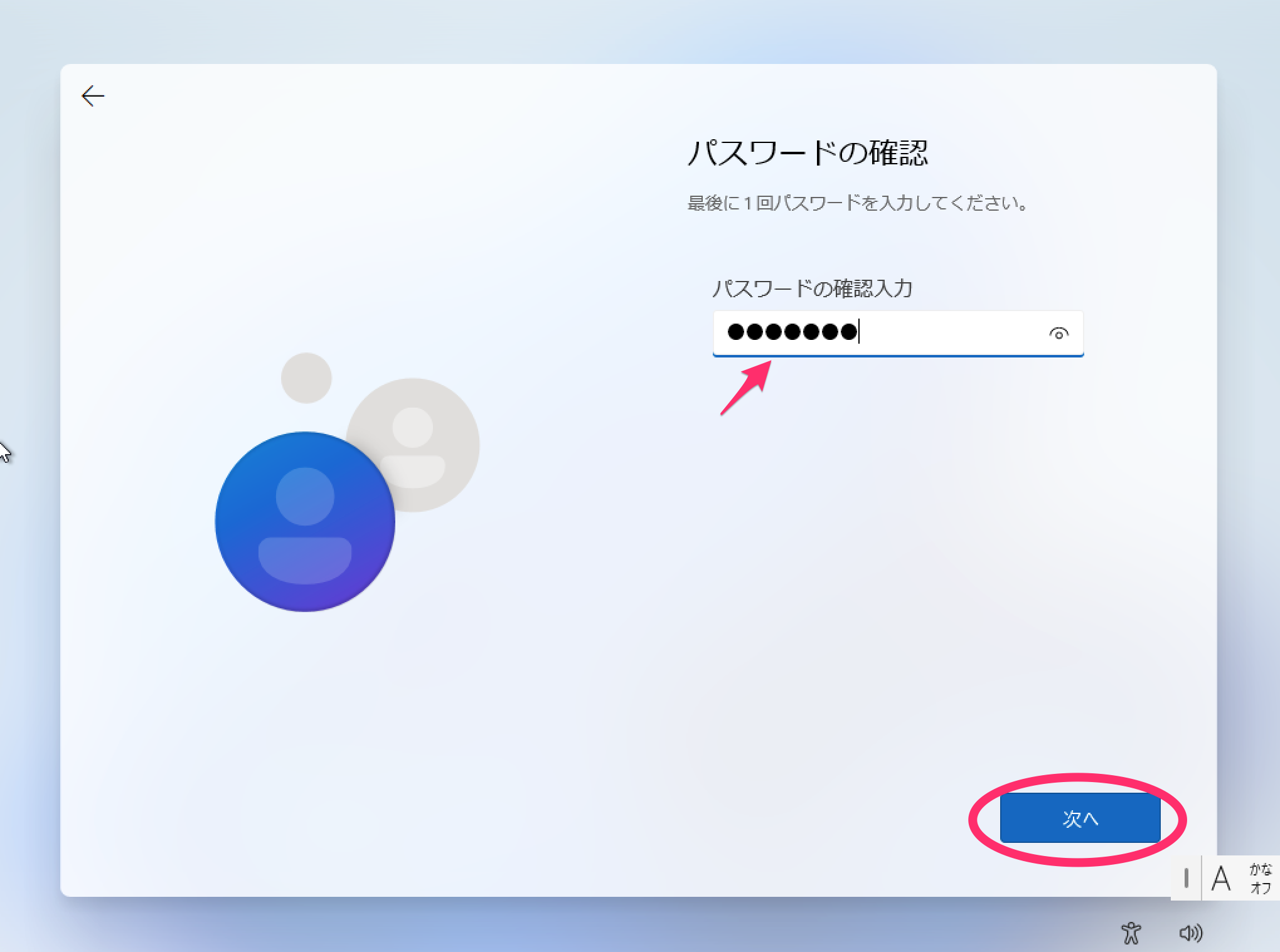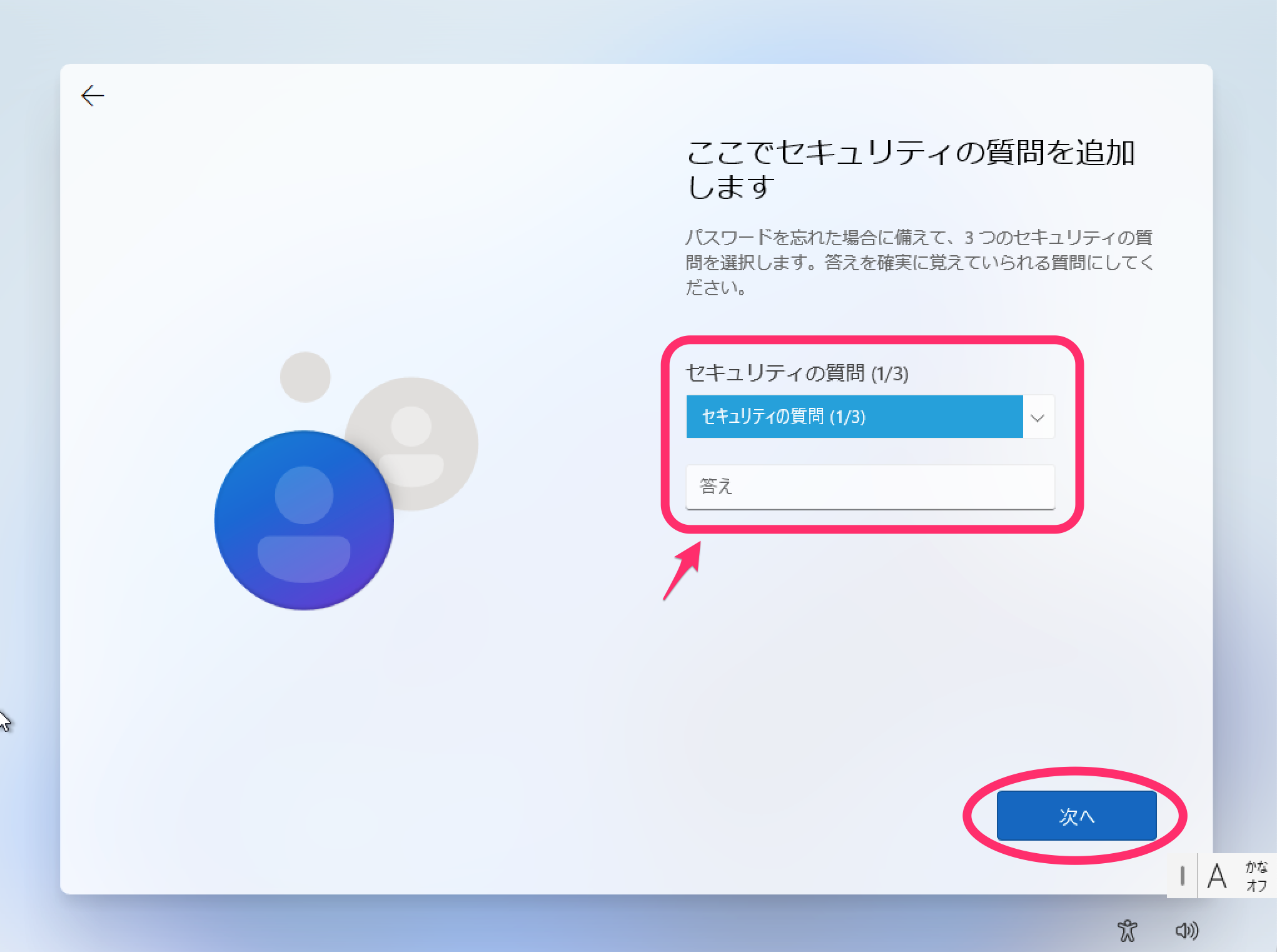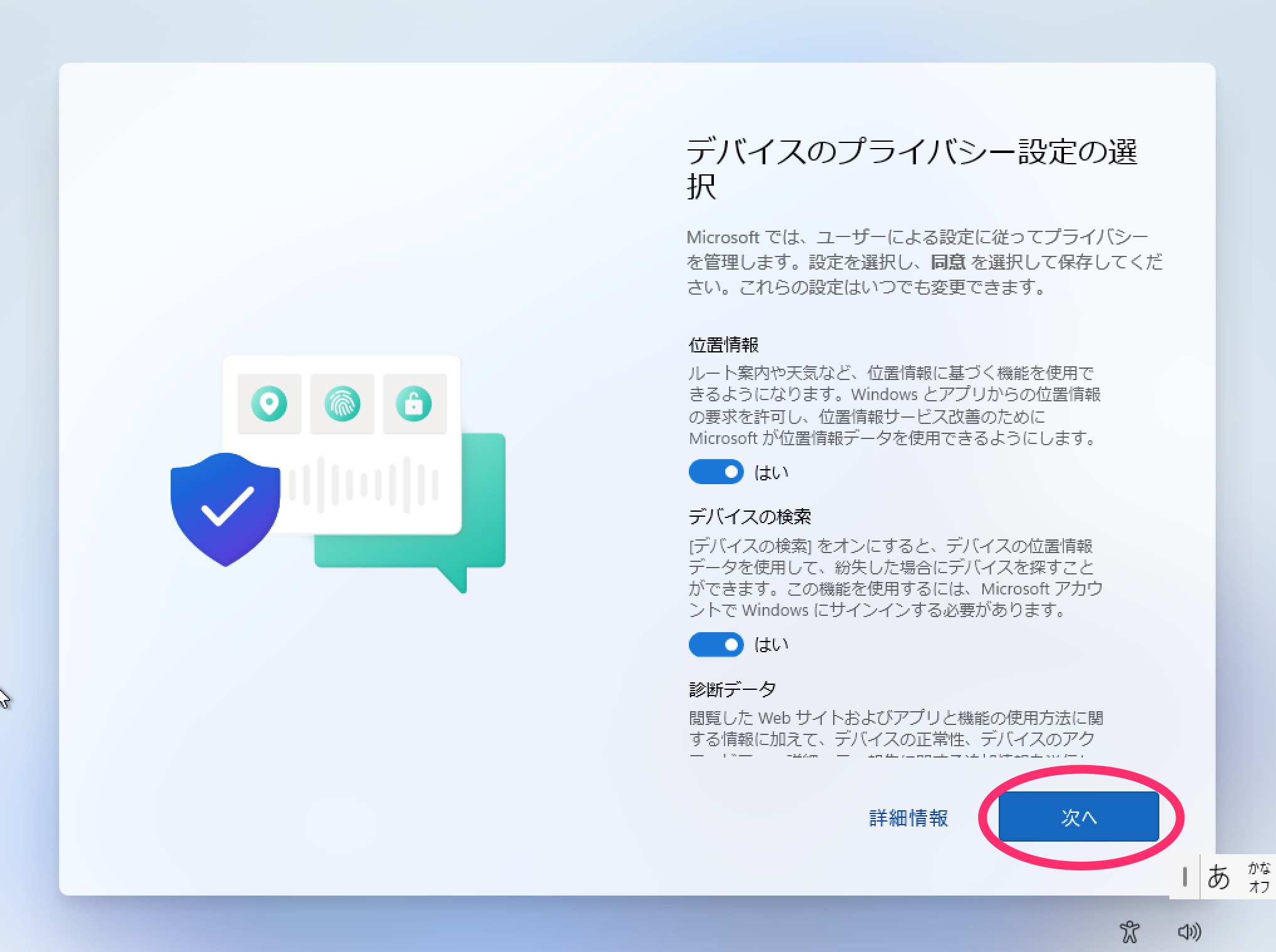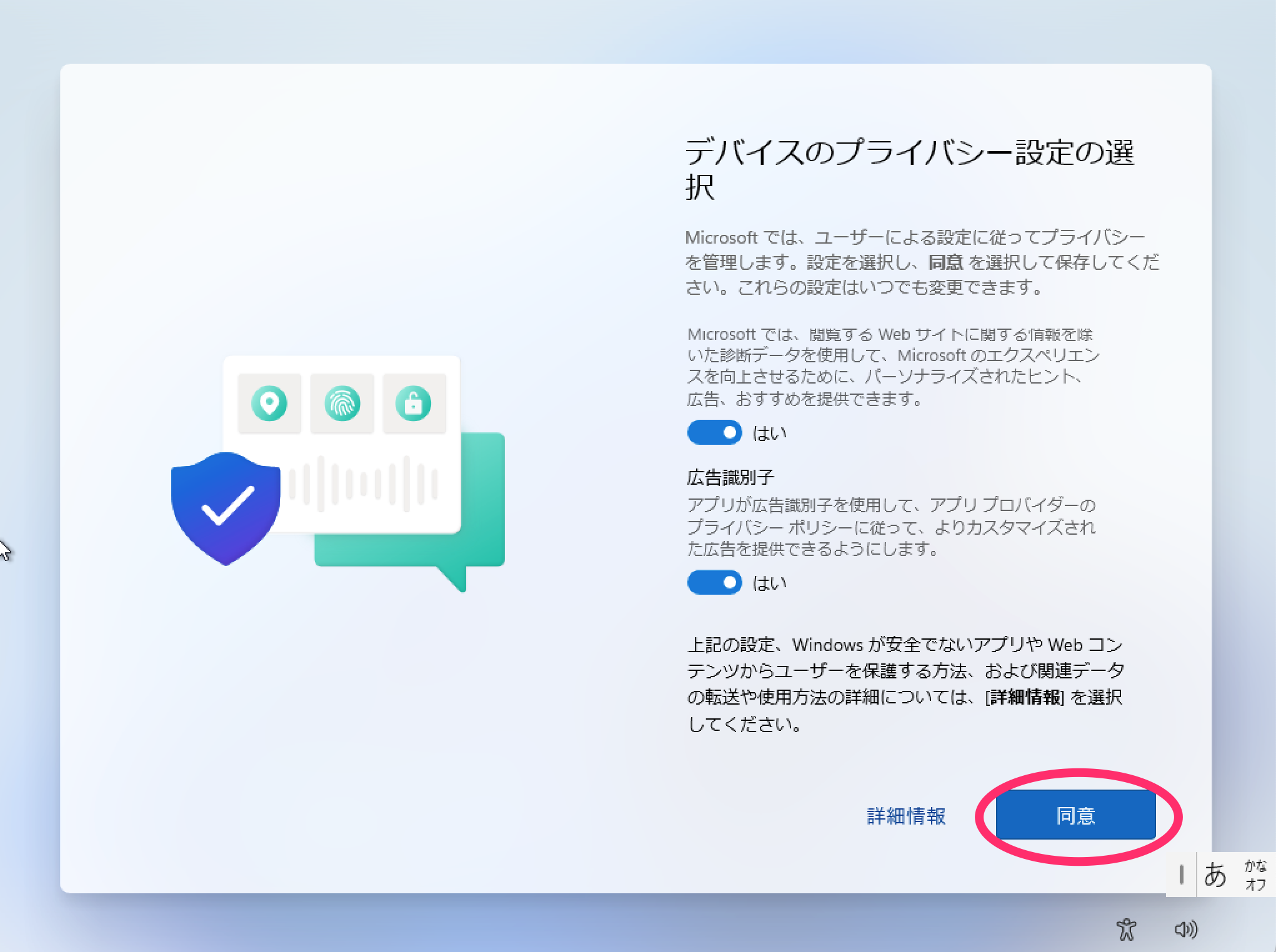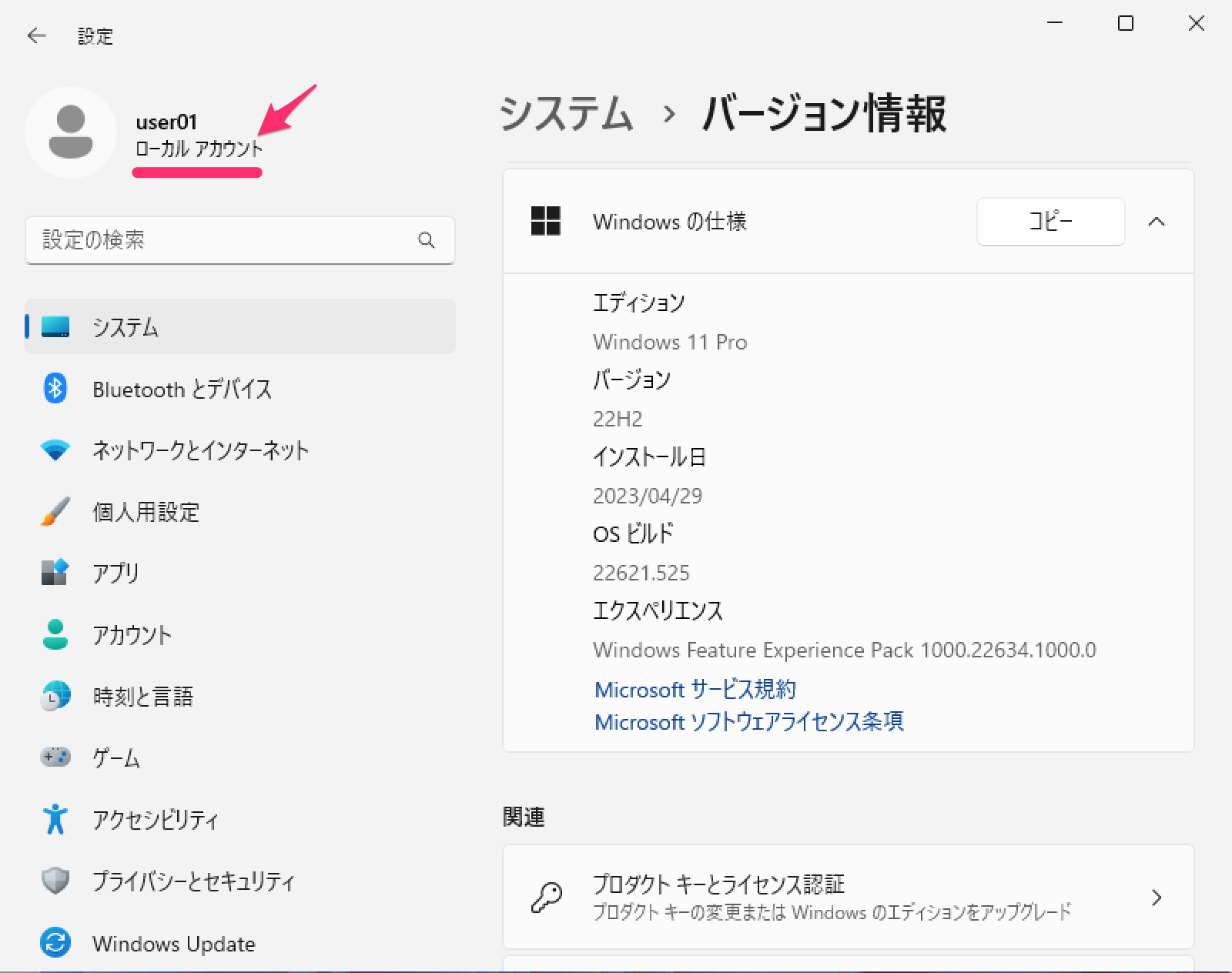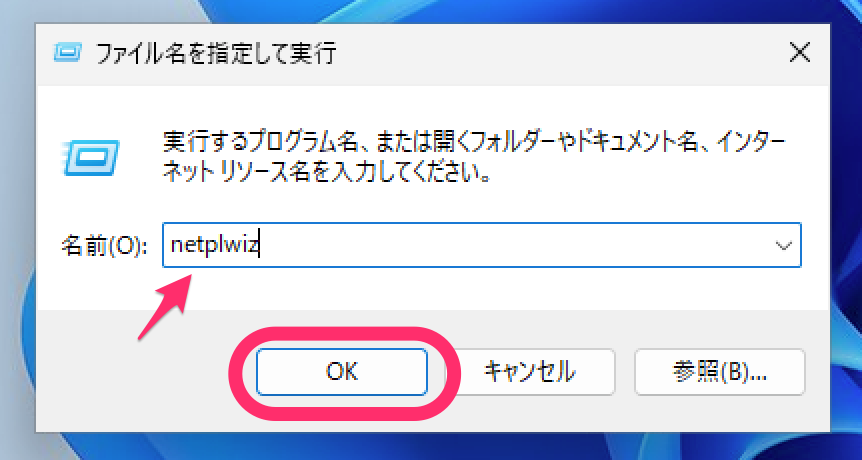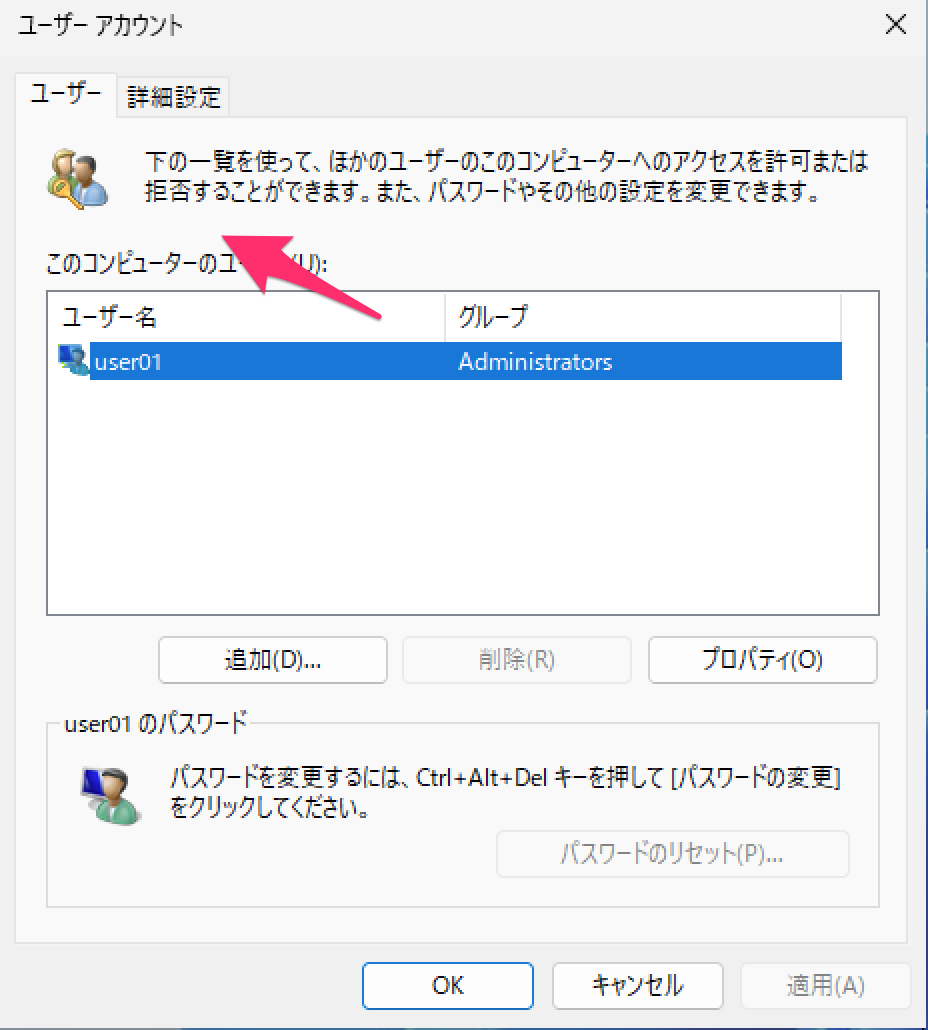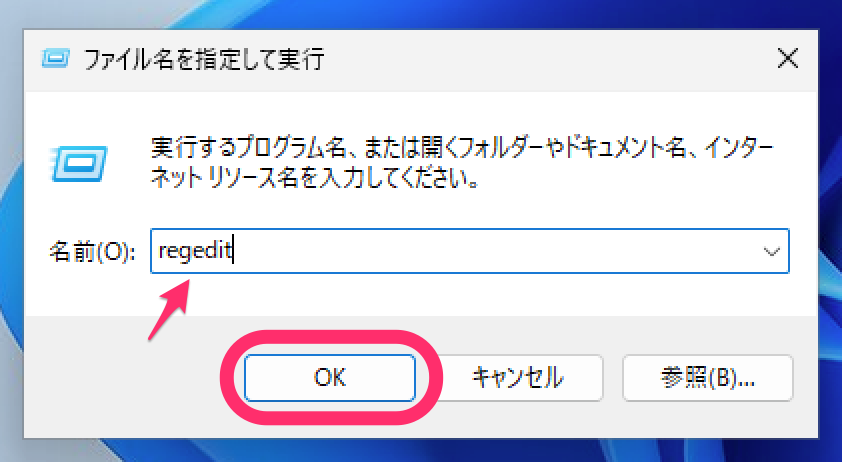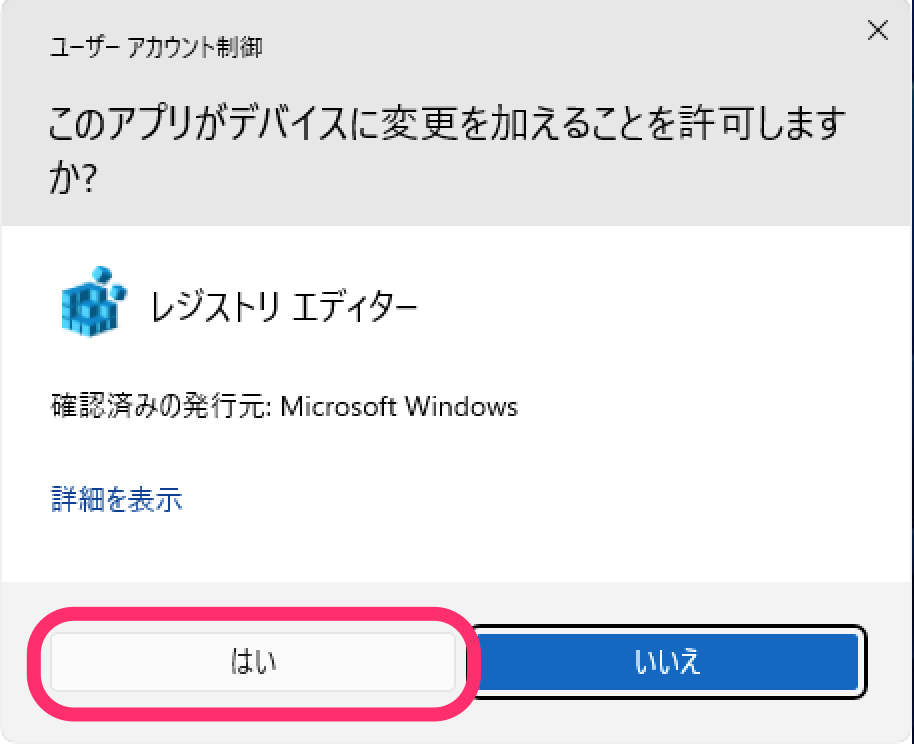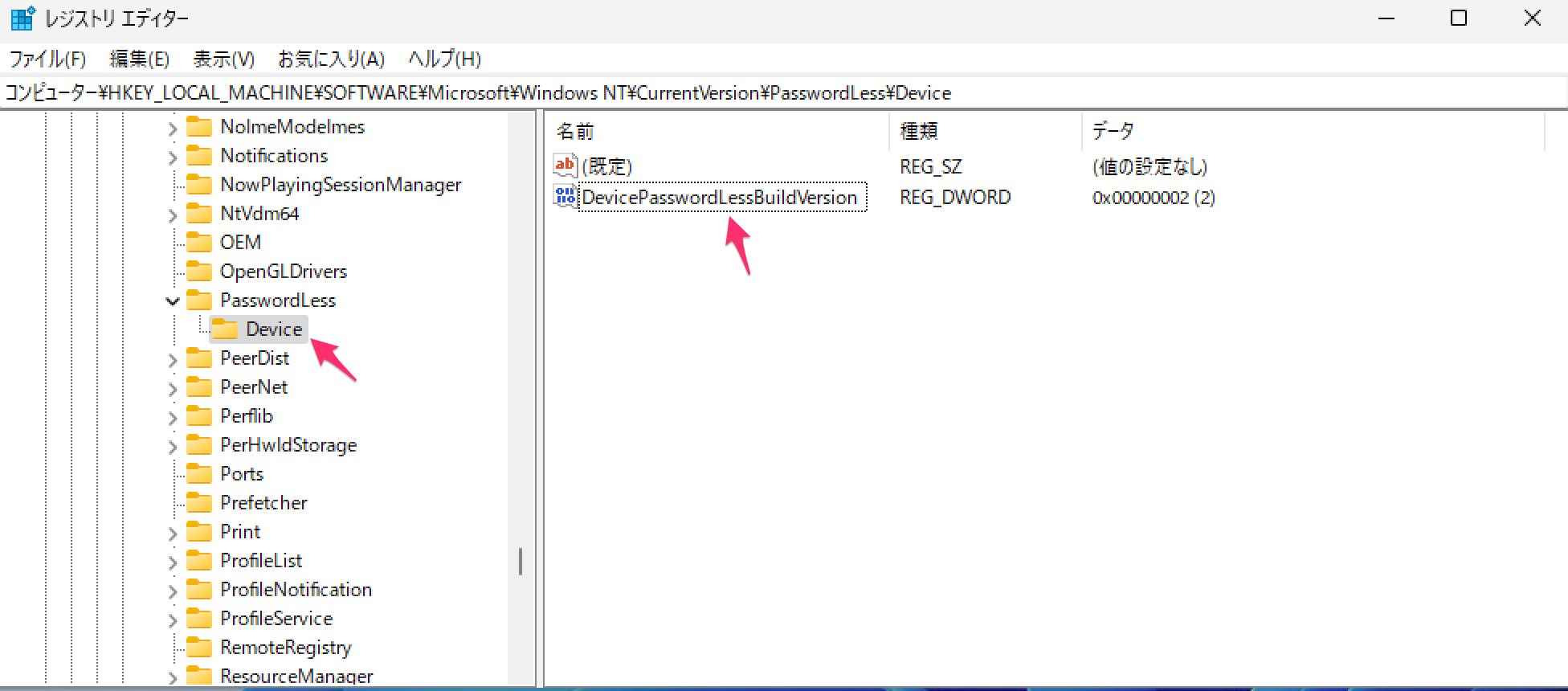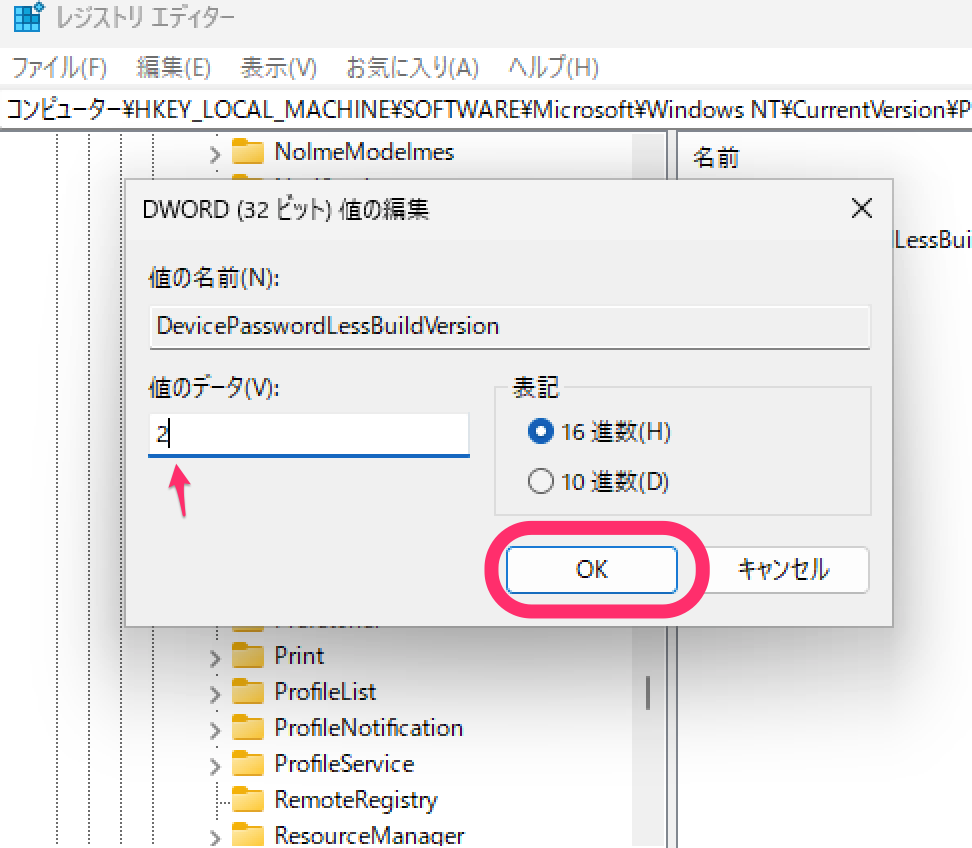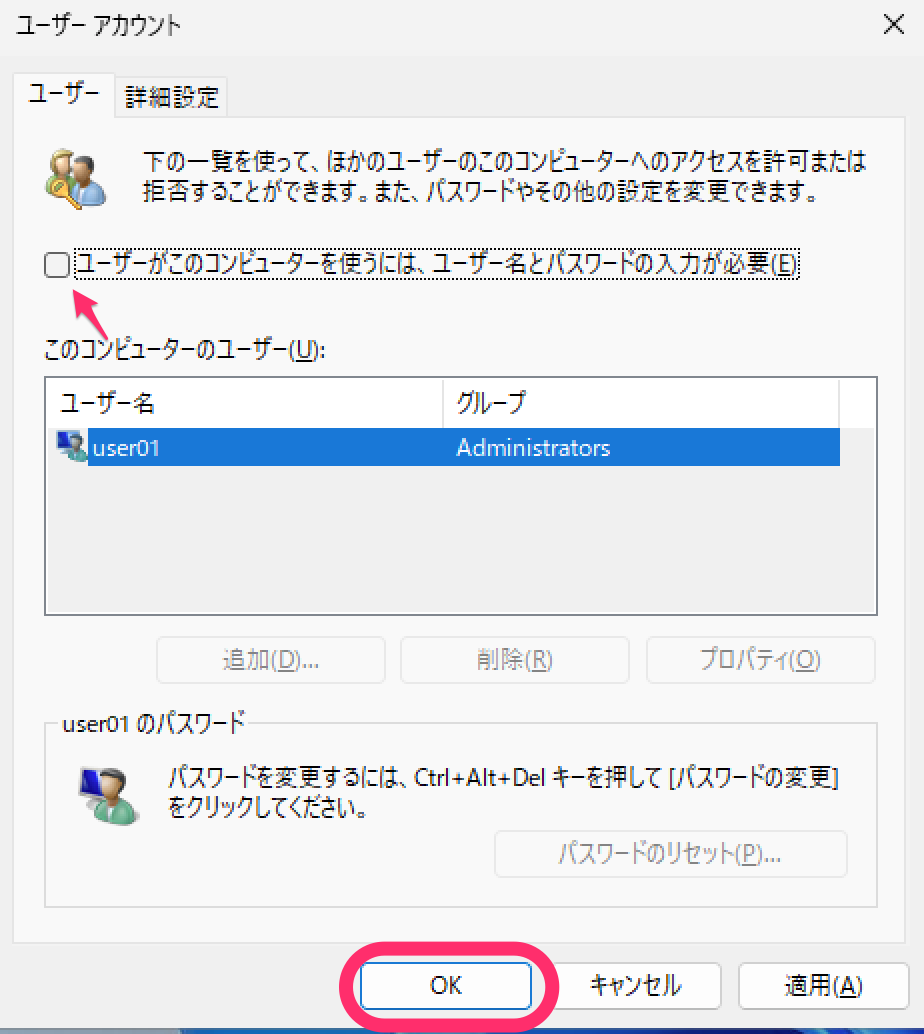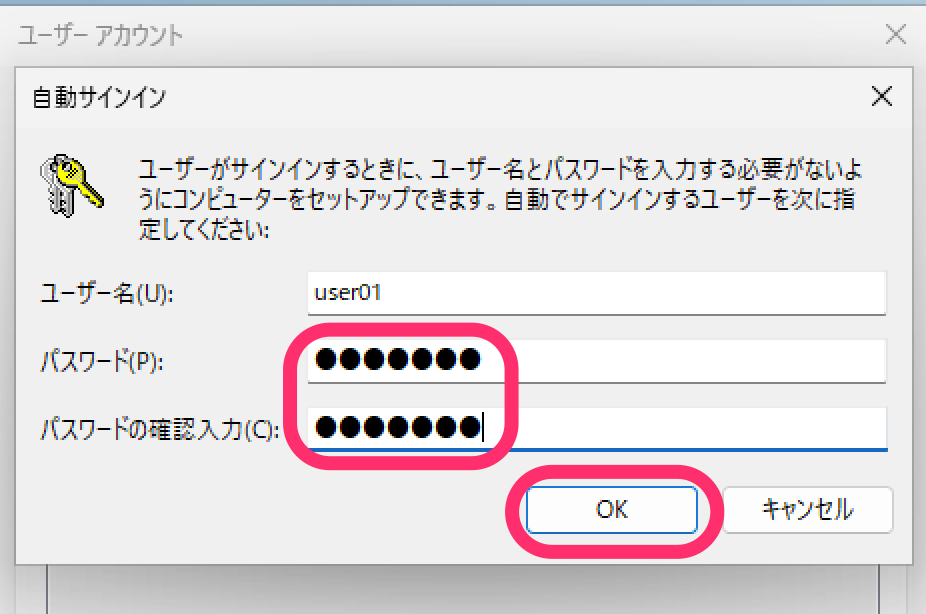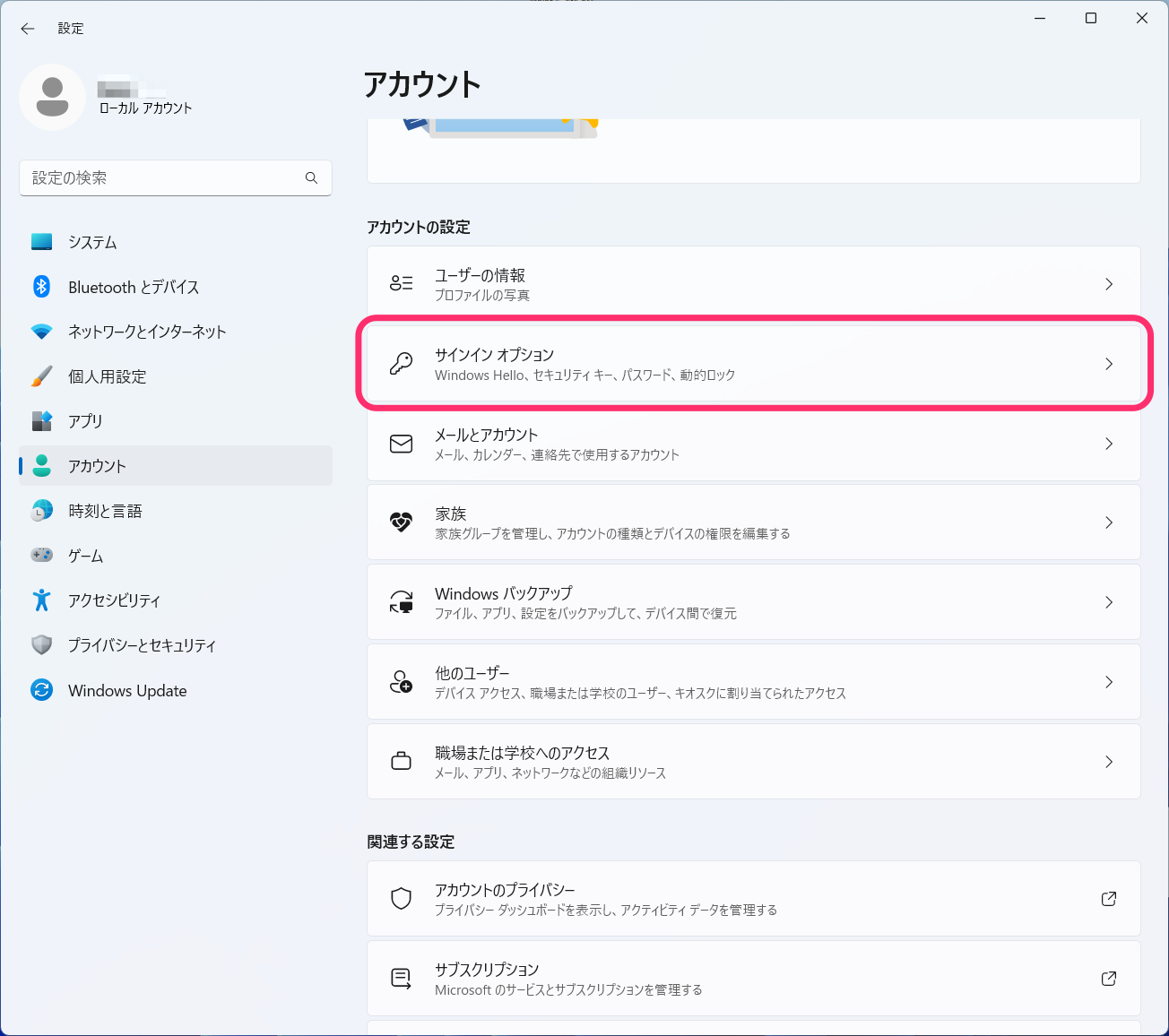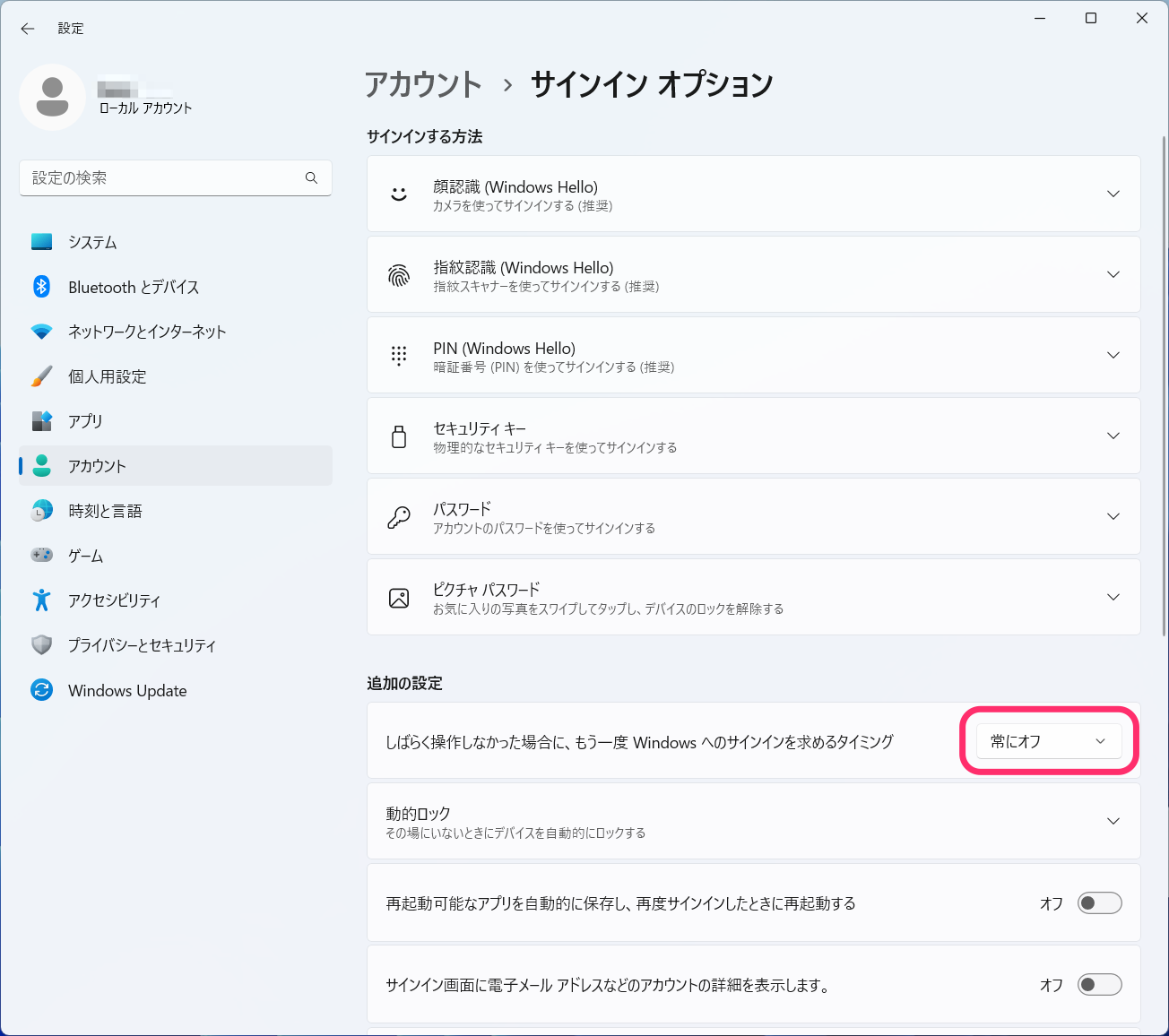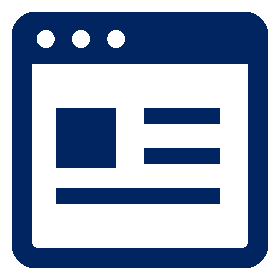Windows11をローカルアカウントで使う
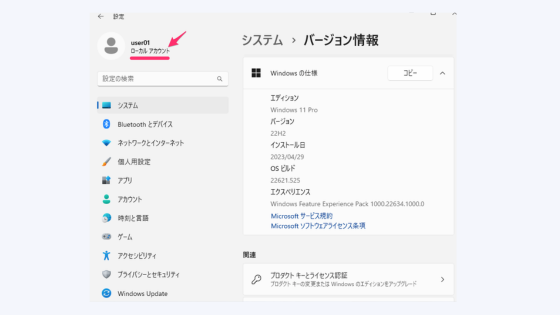
今後ローカルアカウントでのセットアップができない方向に
2025年10月に公開されたWindows 11 Insider Preview Build 26220.6772 によると、ローカルアカウントでの初期セットアップが廃止されることになったようです。
2025年10月現在のWindows11のインストールではまだ以降で紹介するローカルアカウントでのセットアップ手順は有効でしたが、将来的にこの方法が使えない可能性が大きいようです。
ご注意ください。
通常、Windows11が入ったPCの購入時にセットアップを行う際や、新規にインストールする際にはマイクロソフトアカウントでサインインするようにセットアップされるようになっています。
しかし、会社用のPCなど複数人が1台のPCを使用する場合や、個人用PCでもマイクロソフトアカウントを使ってサインインしたくない場合があるでしょう(はい、ボクです)。
そういった場合でも、セットアップの途中でちょっとした操作を行うことでローカルアカウントを使ったサインインにすることができます。
今回はWindows11 Home/Proをローカルアカウントを使ったサインインにする方法をご紹介します。
・セットアップの途中でコマンドプロンプト画面よりコマンドを入力する必要があります。
・セットアップの途中でLANケーブルを抜く等の操作を行いネットワークに接続しない状態にする必要があります。
ローカルアカウントを使用する設定
Windows11を通常通りインストールを行い、「国または地域はこれでよろしいですか?」の画面が表示されるステップまで進めます。
Windows11がプリインストールされているPCを初めて電源を入れる場合も、セットアップが始まったら「国または地域はこれでよろしいですか?」の画面が表示されるまで進めます。
「国または地域はこれでよろしいですか?」の画面が出たら、[Shift]+[F10]キーを押してコマンドプロンプト画面を開きます。
コマンドプロンプトに「oobe¥BypassNRO.cmd」と入力し[Enter]キーを押します。「oobe¥」を忘れないように。
PCが再起動され、セットアップが再実行されます。
「国または地域はこれでよろしいですか?」の画面が出たら、LANケーブルを抜く等を行いネットワークに接続されない状態にします。
この操作を行わないとローカルアカウントでの設定がうまくいきませんので注意。
準備が終わったら[はい]ボタンをクリックします。
セットアップを進め、「ネットワークに接続しましょう」の画面になったら[インターネットに接続していません]を選択します。
「今すぐ接続して、デバイスをすぐに使い始めましょう」の画面で[制限された設定で続行]を選択します。
「このデバイスを使うのはだれですか?」の画面で「名前を入力します」の欄にローカルアカウントのユーザ名を入力し[次へ]ボタンをクリックします。
ユーザ名は半角英文字で入力することをおすすめします。
ローカルアカウントのパスワードを入力して[次へ]ボタンをクリックします。
確認のためローカルアカウントのパスワードを再度入力して[次へ]ボタンをクリックします。
セキュリティの質問を3つ設定します。
デバイスのプライバシー設定の選択 → 次へを数回クリックし、最後に[次へ]ボタンが[同意]ボタンに変わるのでクリックします。
再起動されるのでしばらく待ちます。
サインイン後、[設定]を開くと、ローカルアカウントであることが確認できます。
付録:パスワードなしでサインインする
あまりおすすめはしませんが、諸事情によりサインイン時にパスワードを入力せずにPCの電源を入れればすぐにサインインされた状態にしたい場合、次の方法でパスワードなしでサインインできます。
以下に紹介する手順では「レジストリ エディタ」を使ってシステムの設定を変更する部分があります。十分注意して実行してください。
サインインした状態で「ファイル名を指定して実行」を表示し、「netplwiz」と入力し[OK]ボタンをクリックします。
ユーザーアカウントウィンドウが表示されます。「ユーザーがこのコンピューターを使うには、ユーザー名とパスワードの入力が必要(E)」のチェックボックスが表示されない場合、一旦[キャンセル]ボタンをクリックしてウィンドウを閉じます。
「ファイル名を指定して実行」を表示し、「regedit」と入力し[OK]ボタンをクリックします。
ユーザーアカウント制御「このアプリがデバイスに変更を加えることを許可しますか?」のウィンドウが表示されるので[はい]をクリックします。
レジストリ エディターが開くので、左側ツリーより「コンピューター¥HKEY_LOCAL_MACHINE¥SOFTWARE¥Microsoft¥Windows NT¥CurrentVersion¥PasswordLess¥Device」に移動し、右側に表示された「DevicePasswordLessBuildVersion」をダブルクリックします。
表示されたウィンドウの「値のデータ(V)」の値を「2」から「0」に変更し[OK]ボタンをクリックします。
レジストリ エディター画面を閉じます。
再度「ファイル名を指定して実行」を表示し、「netplwiz」と入力し[OK]ボタンをクリックして「ユーザーアカウント」ウィンドウを表示させます。
「ユーザーアカウント」ウィンドウで「ユーザーがこのコンピューターを使うには、ユーザー名とパスワードの入力が必要(E)」のチェックボックスをOFFにして[OK]ボタンをクリックします。
パスワードの入力を促されるので「パスワード(P)」と「パスワードの確認入力(C)」にパスワードを入力して[OK]ボタンをクリックします。
シャットダウン、または再起動を行い、ユーザ/パスワードを入力せずにサインインできることを確認します。
画面ロック復帰時のユーザ/パスワード入力をなくす
Windows11の初期設定状態では、しばらく操作をしなかった場合に画面ロックがかかるため、操作を再開するにはユーザ/パスワードを入力する必要がありますが、次の方法でこれもオフにできます。
[設定]を開き[アカウント]を選択します。
[アカウントの設定]欄の[サインイン オプション]をクリックします。
「アカウント > サインイン オプション」の画面になるので、[追加の設定]欄にある「しばらく操作しなかった場合に、もう一度Windows へのサインインを求めるタイミング」を「常にオフ」に変更します。
これで画面ロックされない状態になります。