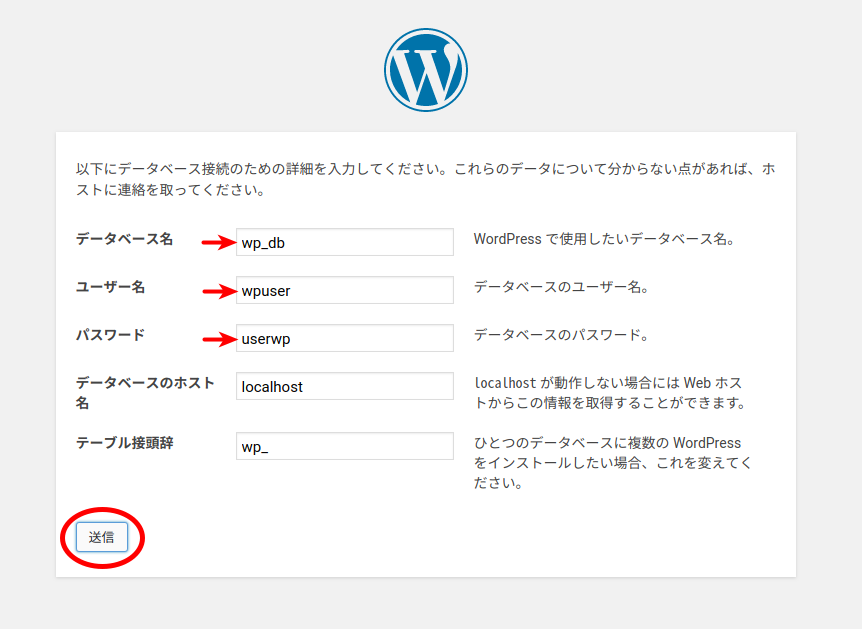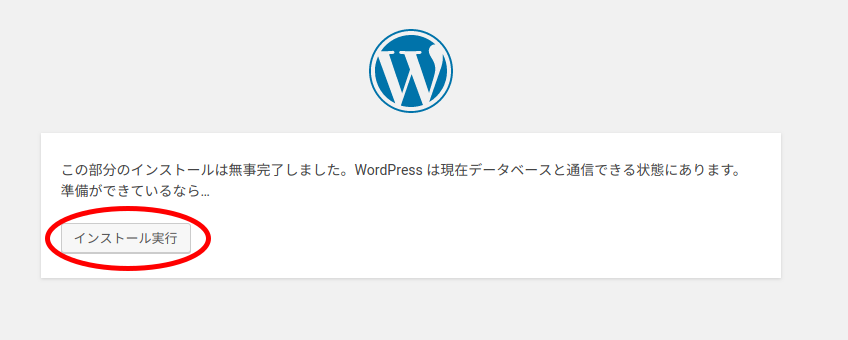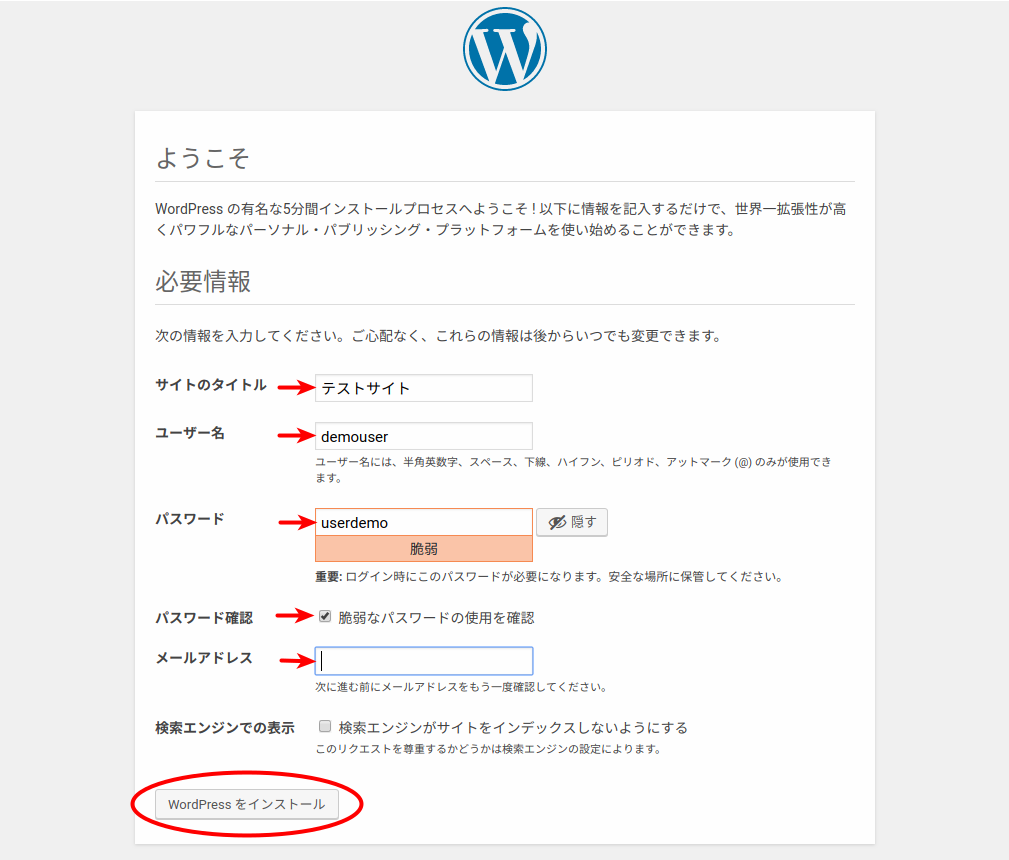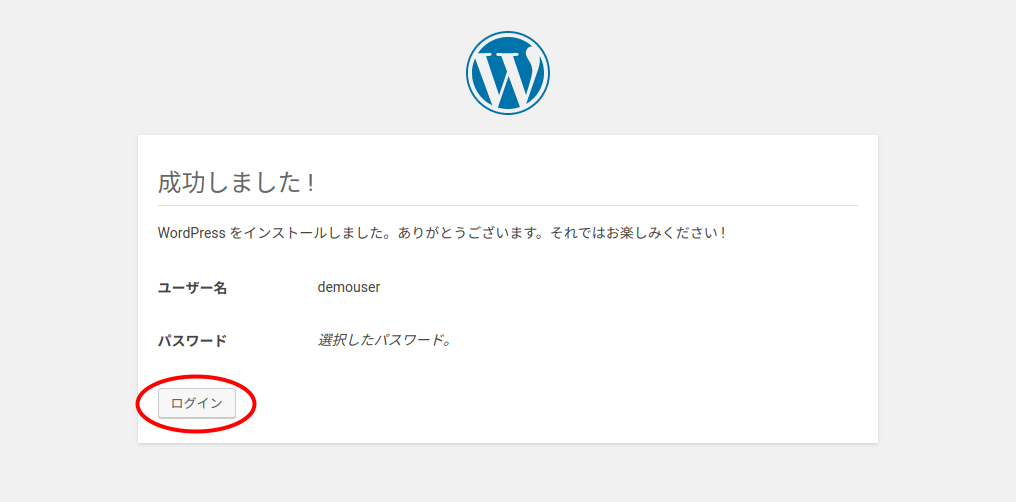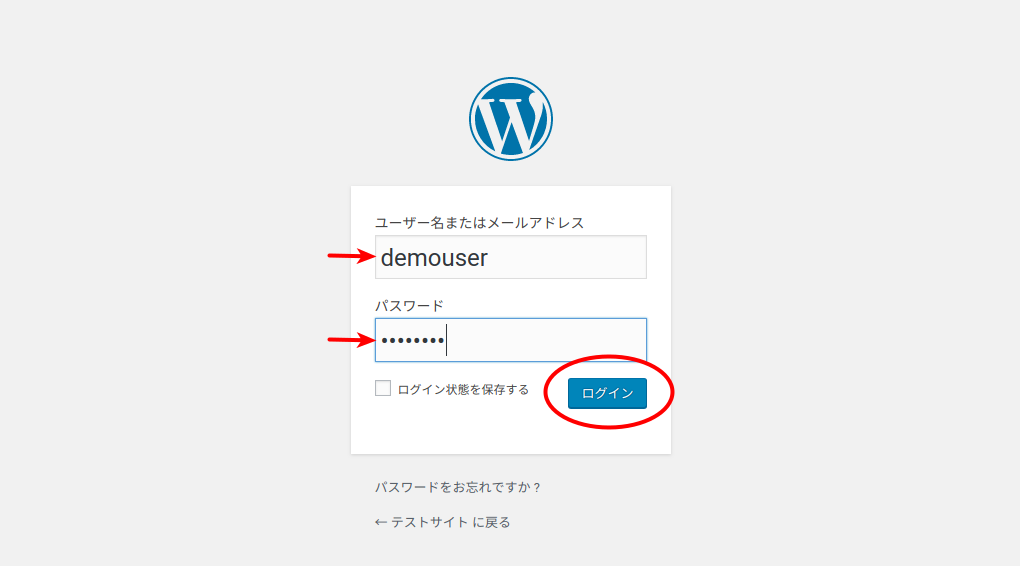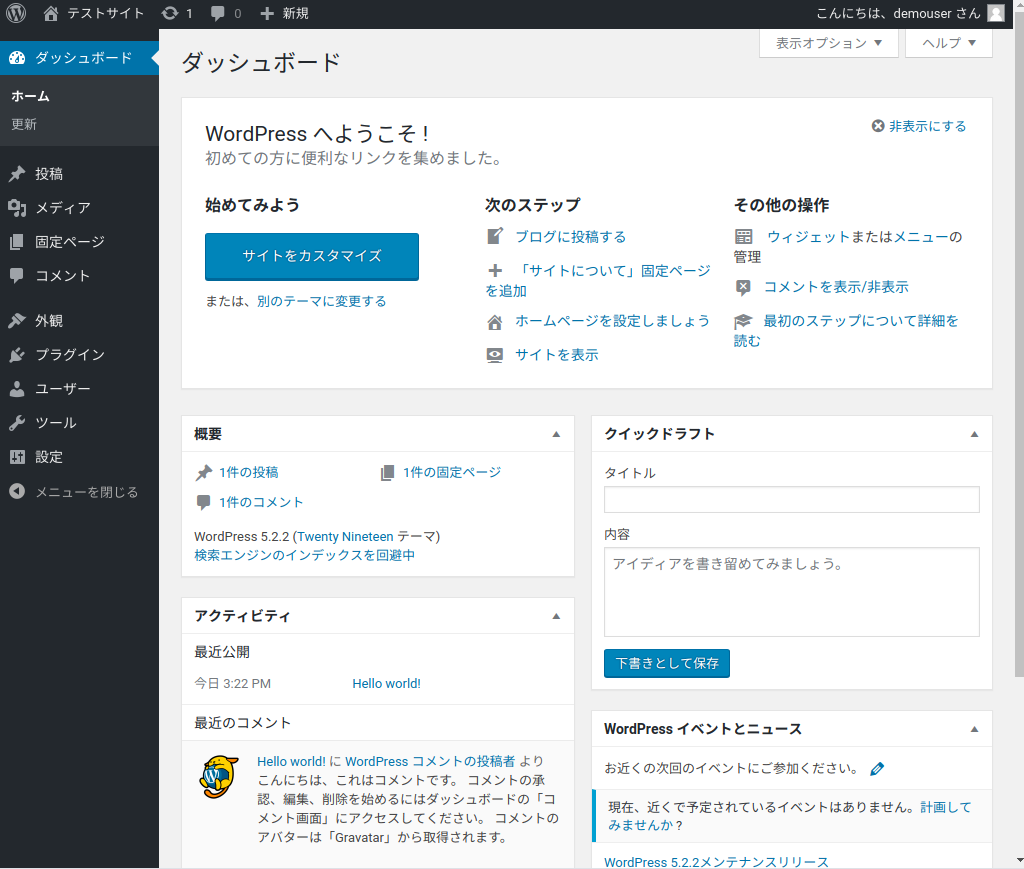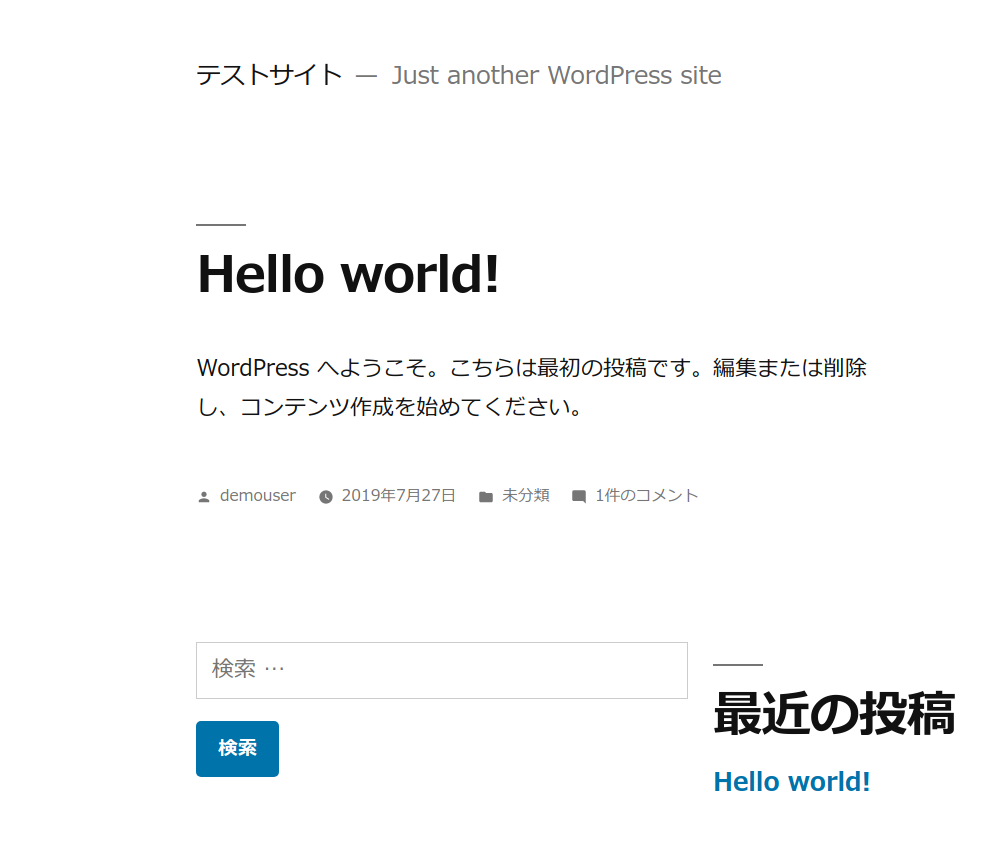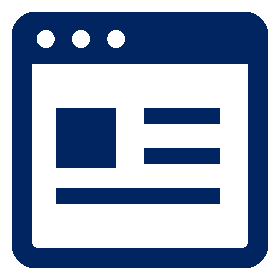WordPressのセットアップ
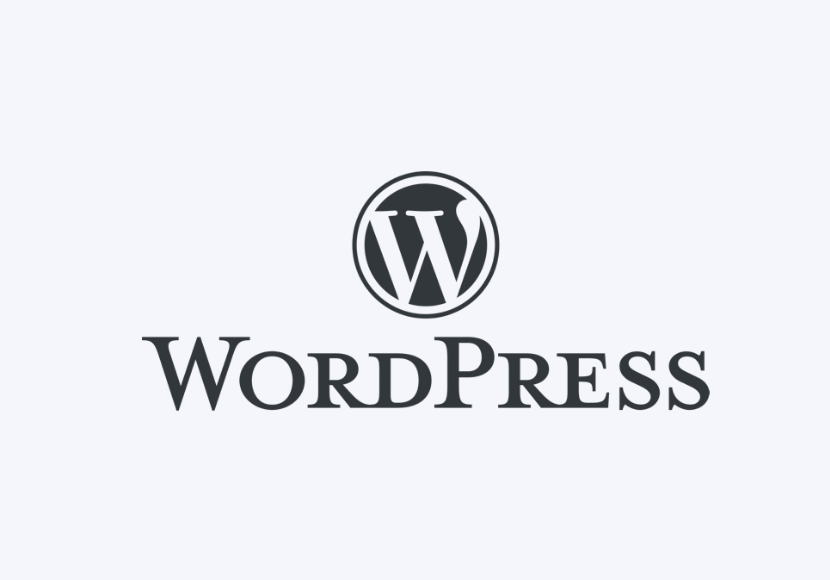
数あるCMS(コンテンツ・マネジメント・システム)の中で今やデファクト・スタンダートとなっている「WordPress」の基本的なインストール〜セットアップ方法を紹介します。
オンプレミスサーバ、仮想マシン、VPSなどにWordPressをセットアップする場合は、次のページを参考にベース部分のセットアップを事前に済ましておいてください。
レンタルサーバによっては、ボタン1つでWordPressのセットアップが完了するものもありますが、本章ではWordPress標準の方式である対話形式でセットアップを進める方法を紹介します。
セットアップの実行
ブラウザより「http://サーバ名/」へアクセスします。
下図のようなページが表示されますので[さあ、始めましょう!]をクリックします。
事前に設定・決定しておいた内容を入力し、[送信]ボタンをクリックします。
下図の例では、「VPS、オンプレミスサーバでWordPressを動かす」で作成した内容を入力しています。
| データベース名: | wp_db |
| ユーザ名: | wpuser |
| パスワード: | userwp |
| データベースのホスト名: | 初期値(localhost)のまま |
| テーブル接頭辞: | 初期値(wp_)のまま |
入力した内容が正しければ下図のようなページが表示されるので[インストール実行]ボタンをクリックします。
下図のようなページが表示されるので、次の内容を入力し[WordPress を インストール]ボタンをクリックします。
- サイトのタイトル
セットアップするWordPressサイトの名称 - ユーザ名
WordPress編集画面にログインするための管理者ユーザ名 - パスワード
WordPress編集画面にログインするための管理者ユーザのパスワード
初期値としてランダムに生成された充分に複雑なパスワードを表示しているが、事前に決めたパスワードにしても良い - パスワード確認
パスワードに脆弱なものを使いたい場合、ここのチェックをつけないと有効にならない - メールアドレス
WordPressからのお知らせを送信するため、等に使用する。必ず設定すること - 検索エンジンでの表示
テスト的なサイト等、検索エンジンに表示されたくないサイトである場合はここのチェックをつけておく
入力内容が正しければ下図のようなページが表示されるので、[ログイン]ボタンをクリックします。
WordPress編集画面にログインするための管理者ユーザ名と、そのパスワードを入力し[ログイン]ボタンをクリックします。
ログインに成功すると下図のような管理画面が表示されます。
これで基本セットアップは完了です。
ページの確認
ここでどのようなページが表示されるかを確認してみます。
ページを確認する前に、管理画面をログアウトします。
管理画面右上の「こんにちは〜さん」にマウスカーソルを近づけると(クリックしない)下図のようなメニューを表示するので、「ログアウト」をクリックします。
改めてブラウザより「http://サーバ名/」にアクセスします。
下図のようなページが表示されればOKです。