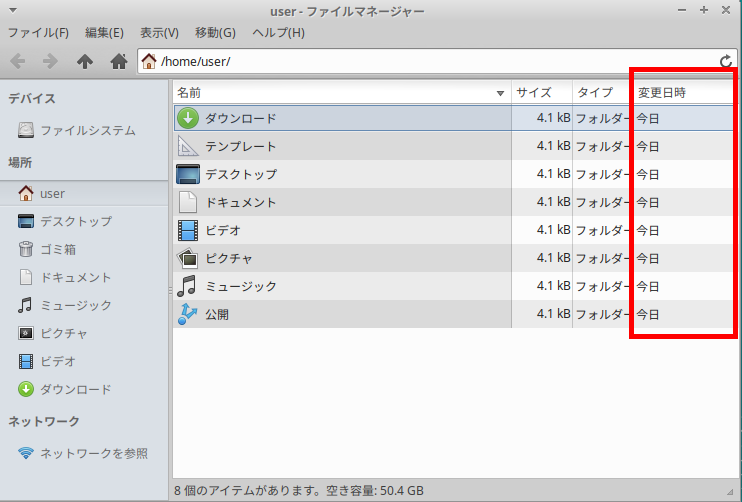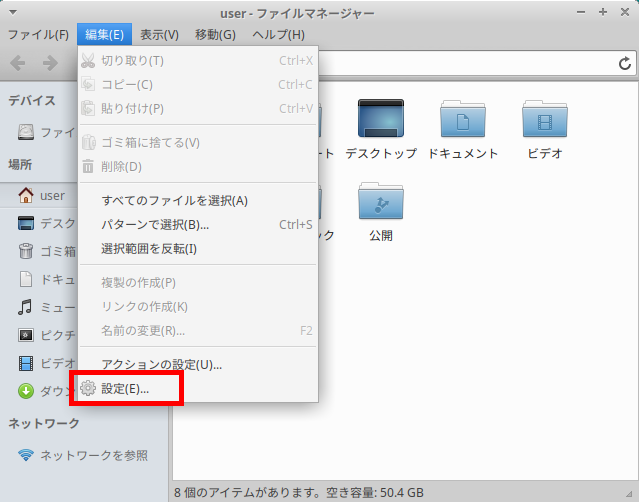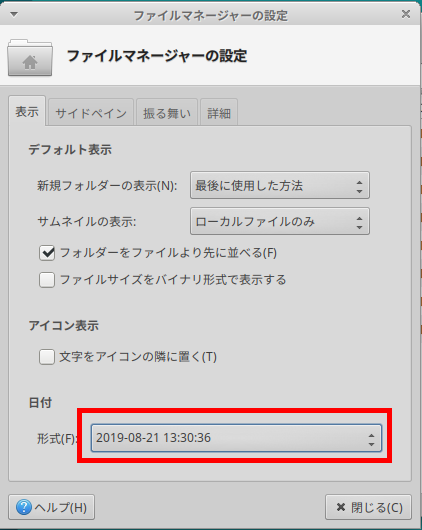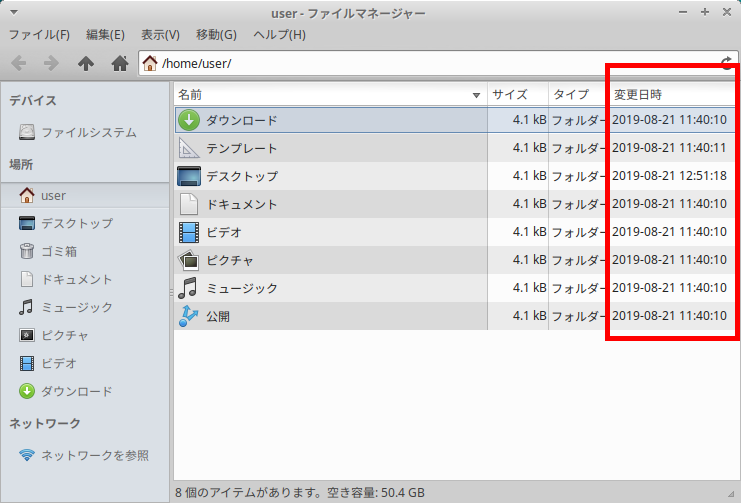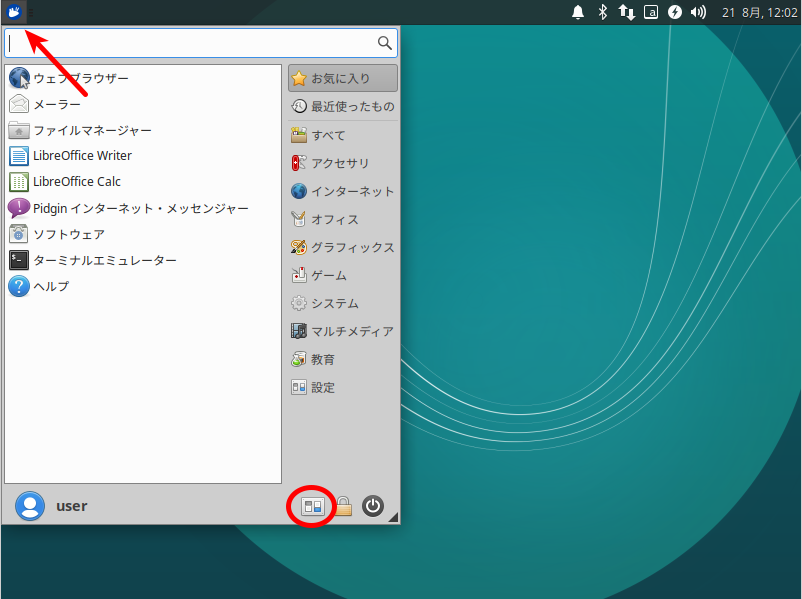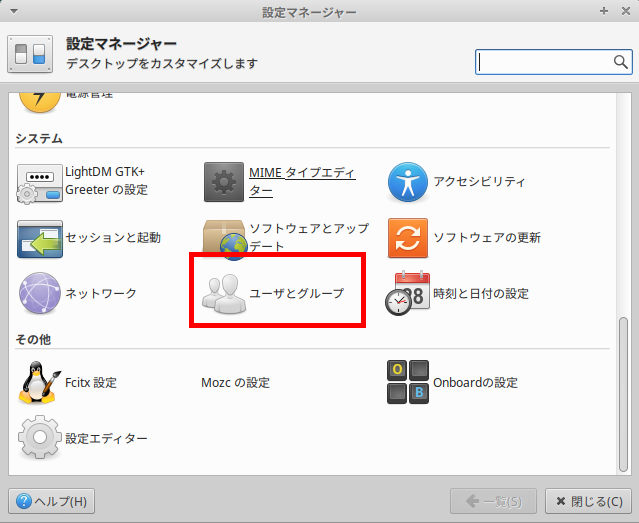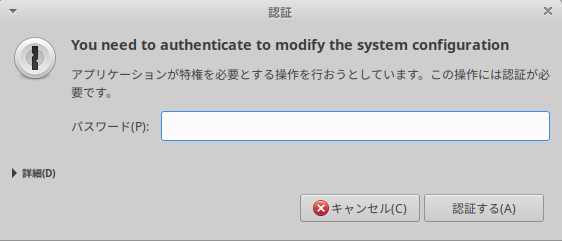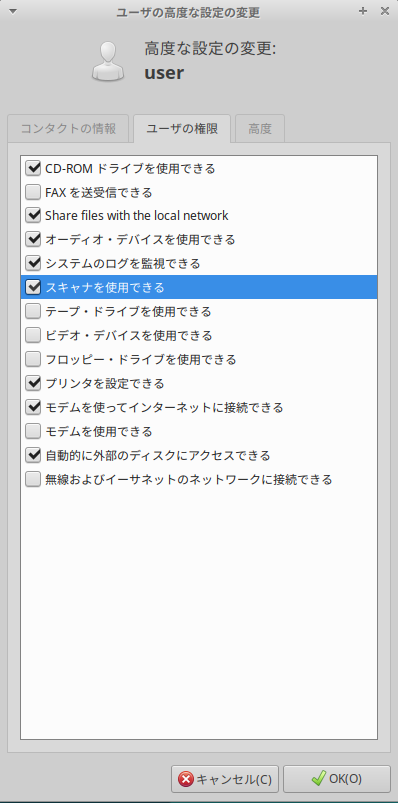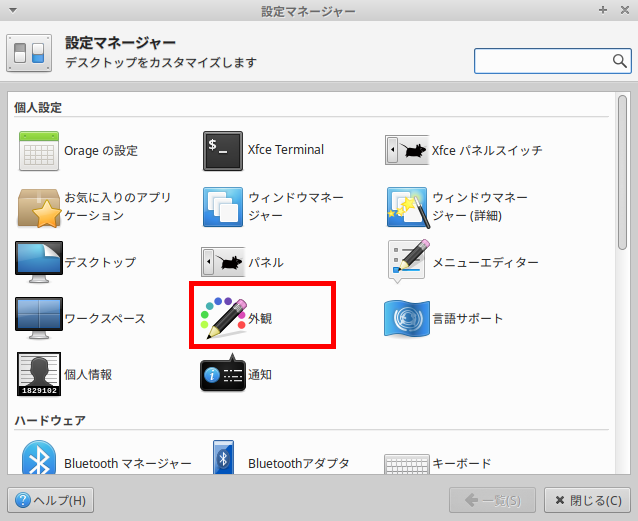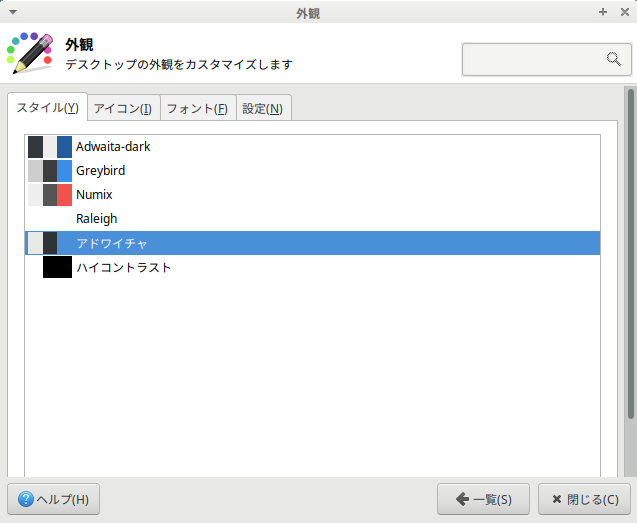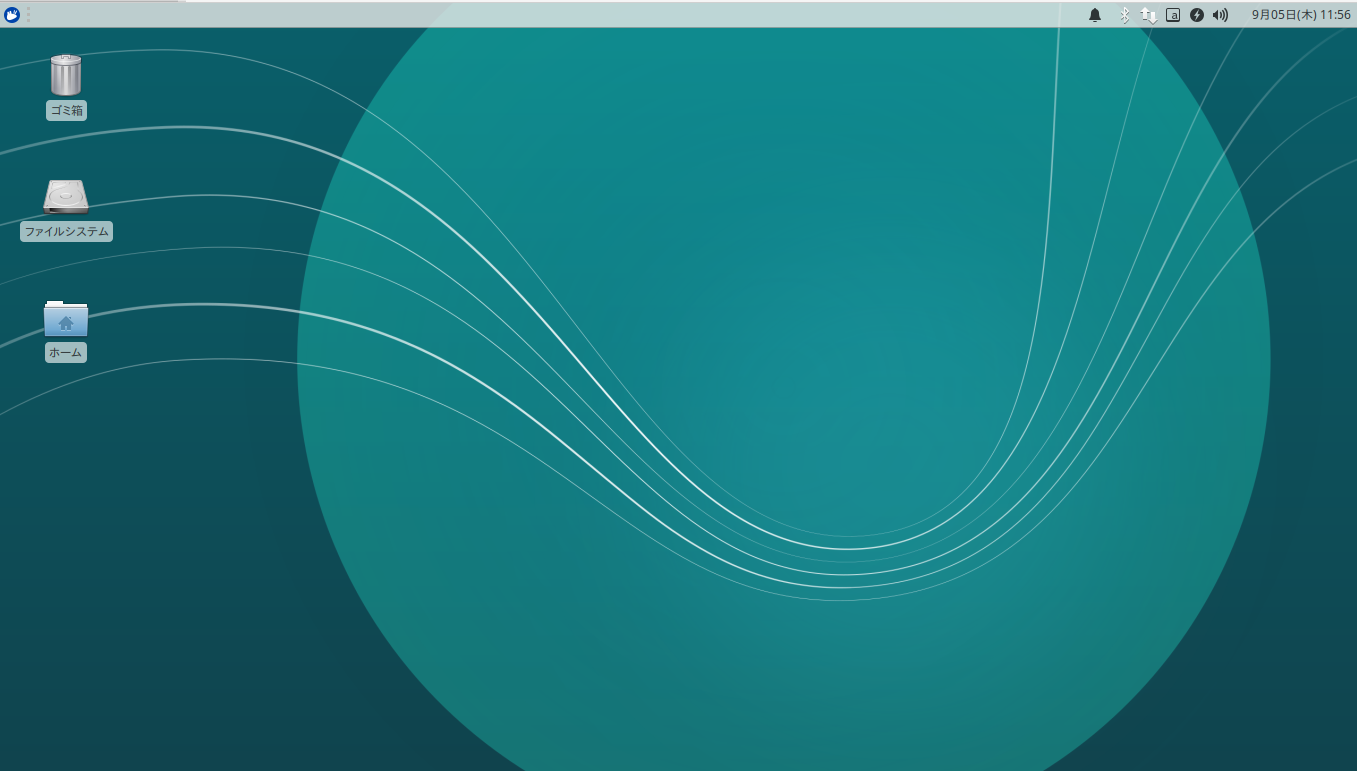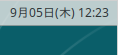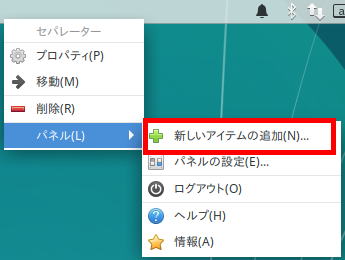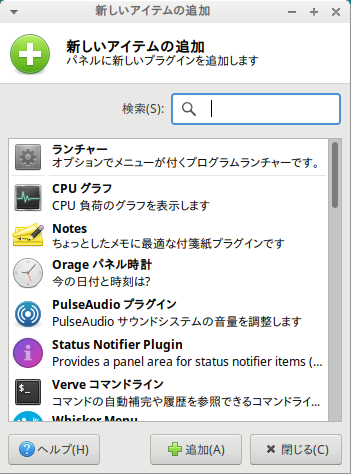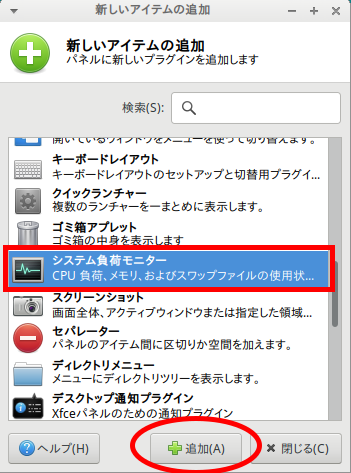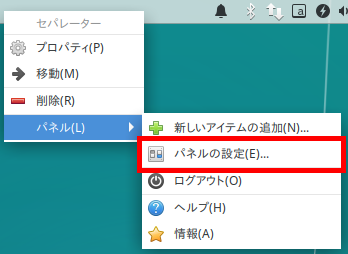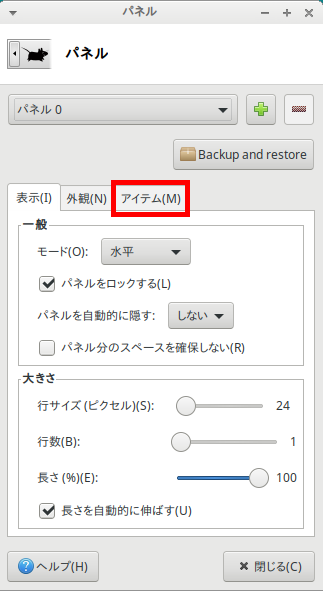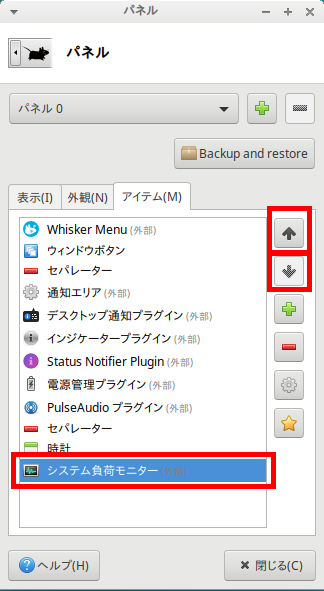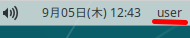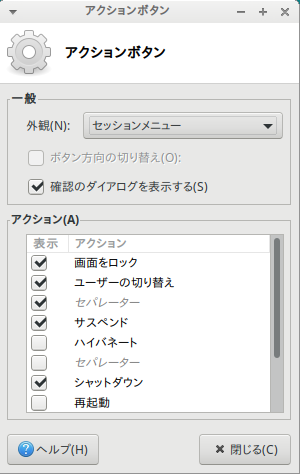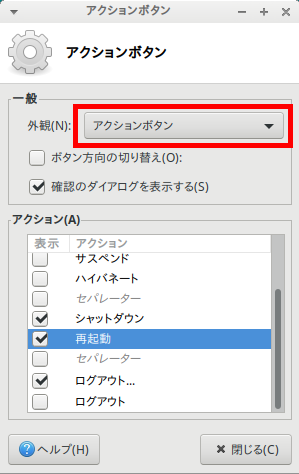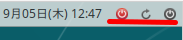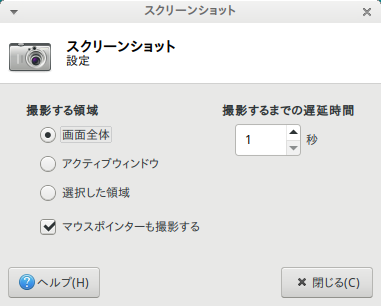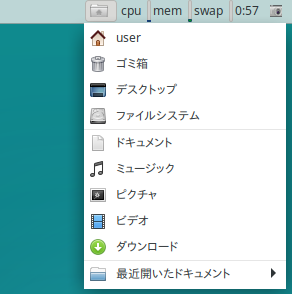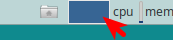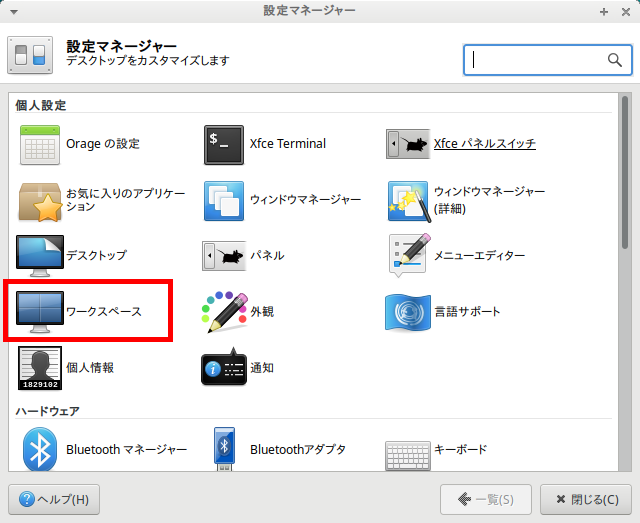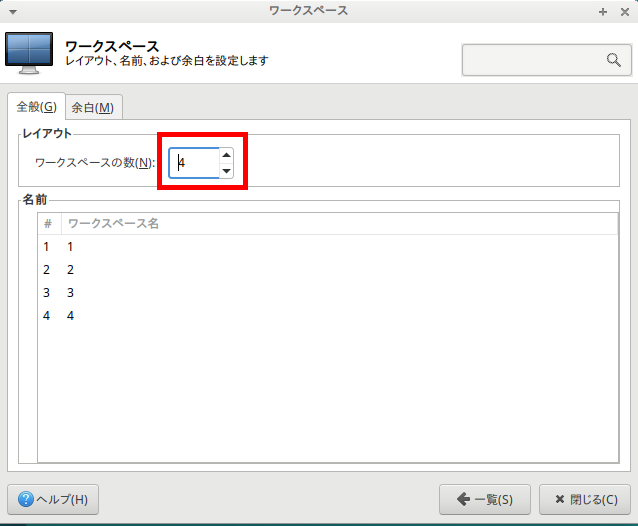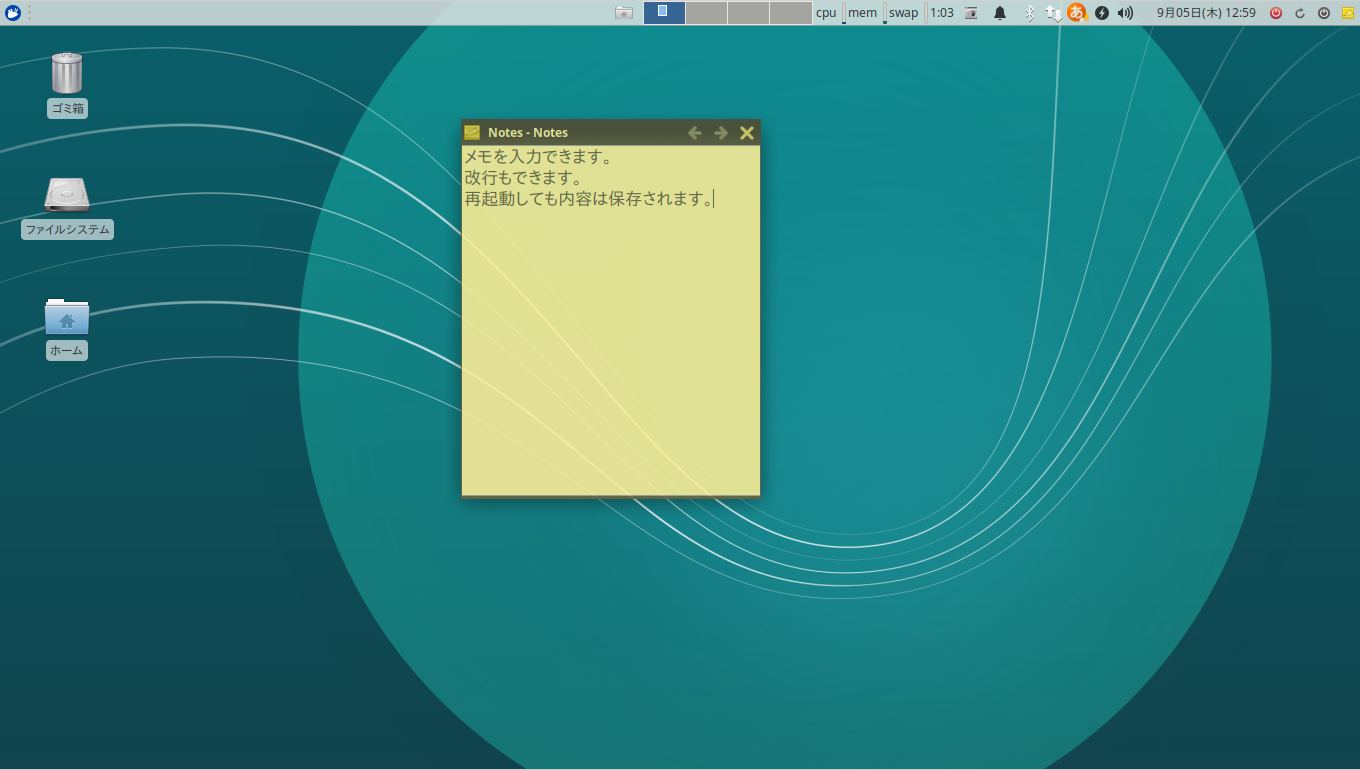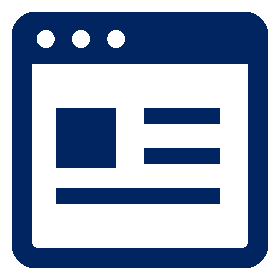Xubuntu 18を快適にする

軽量で初心者でも比較的使いやすいXubuntuですが、インストール直後ではいくつか使い勝手の良くない所もあります。
今までXubuntuをメインのクライアントOSとして使ってみて良い感じだった設定をご紹介します。
ファイルマネージャの設定
Xubuntuのファイルマネージャには「Thunar」というアプリケーションが採用されています。
軽快な動作で、Windowsのエクスプローラとほぼ同様の操作性なので扱いに戸惑うことはないでしょう。
日付表示の変更
Thunarファイルマネージャの場合、初期設定では今日変更したファイルの日付は「今日」と表示されます。これをYYYY-MM-DD HH:mm:ssの形式で表示するように変更します。
上部のメニューより[編集(E)]->[設定(E)...]を選択します。
設定用ウィンドウが開くので「日付形式」のプルダウンをクリックします。
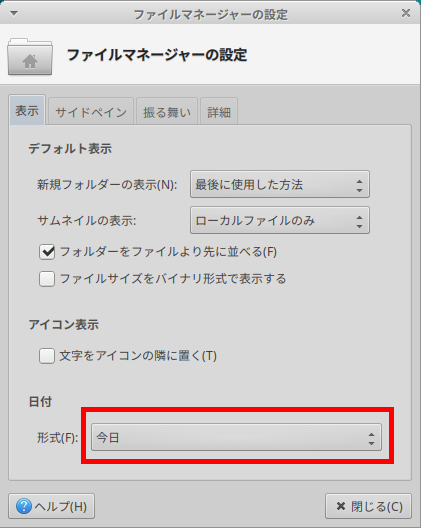
下記の形式(YYYY-MM-DD HH:mm:ss)を選択します。
右下の[閉じる(C)]をクリックしてもとの画面にもどると日付表示が変更されています。
ユーザ権限の設定
Xubuntuのインストール直後はユーザはオーディオデバイスの操作、スキャナの利用ができないようになっています。これを変更します。
画面左上のアイコンをクリックしてメニューを表示させ、設定マネージャをクリックします。
設定マネージャが起動するので、[ユーザとグループ]をクリックします。
ユーザとグループの設定ウィンドウが起動するので、[高度な設定(A)]をクリックします。
認証用にパスワードの入力を促すウィンドウが表示されるので、現在ログインしているユーザのパスワードを入力し[認証する(A)]をクリックします。
ユーザの高度な設定の変更のウィンドウが開くので、「ユーザの権限」タブをクリックします。
ユーザの権限を設定する表示になるので、次のもののチェックをONにして[OK]をクリックします。
- オーディオ・デバイスを使用できる
- スキャナを使用できる
外観の変更
Xubuntuインストール直後の画面デザインはあまりきれいなものではないかもしれません。
つぎの手順で画面デザインを変更することができます。
設定マネージャを起動し、「個人設定」欄にある[外観]をクリックします。
外観の設定ウィンドウが起動します。
「スタイル」タブで初期値の「Greybird」から好みのものに変更し[閉じる(C)]をクリックします。
「アドワイチャ」が比較的きれいなデザインです。
白っぽいスッキリしたデザインになります。
パネルの設定
Xubuntuの画面の上のほうには「パネル」と呼ばれるものがあります。ここにちょっとしたツール類を表示することができます。
パネルに表示できるおすすめのツールを紹介します。
日付の表示形式の変更
インストール直後の状態ではパネルに日付と時刻を表示しています。これもパネルに表示できるツールの1つです。
この日付と時刻の表示形式が「日 月 時刻」となっているのでこれを変更します。
画面右上に表示されている日付を右クリックし、表示されたメニューより[プロパティ(P)]を選択します。
時計の設定ウィンドウが表示されるので表示形式の部分に「%b%d日(%a) %H:%M」を入力し[閉じる(C)]をクリックします。
下図のような表示形式に変わります。
NTPサーバの変更(任意)
Xubuntuインストール直後では、時刻同期先サーバ(NTPサーバ)は「ntp.ubuntu.com」になっています。
これを日本のNTPサーバに指定します。
- この設定は行っても行わなくても構いません。時刻がずれることもありませんし見た目も変わりはありません。viの扱いが不安な方は実施しなくても構いません。
ターミナルを起動し「/etc/systemd/timesyncd.conf」ファイルを編集します。
- パスワードを要求してきますのでログインしているユーザのパスワードを入力します。
$ sudo vi /etc/systemd/timesyncd.conf
[sudo] user のパスワード: <------------- パスワードを入力
下記のように変更します。
[Time]
#NTP=
NTP=ntp.nict.jp <------------------- この行を追加
#FallbackNTP=ntp.ubuntu.com
:
次のコマンドで時刻同期サービスを再起動します。
$ sudo systemctl restart systemd-timesyncd
次のコマンドで時刻同期サービスが正しく動作しているか確認します。
$ systemctl status systemd-timesyncd
このような表示が返ってくればOK。「q」キーを押下して終了します。
● systemd-timesyncd.service - Network Time Synchronization
Loaded: loaded (/lib/systemd/system/systemd-timesyncd.service; enabled; vendor preset: enabled)
Active: active (running) since Thu 2019-09-05 13:13:59 JST; 1min 45s ago <------------- activeであること
Docs: man:systemd-timesyncd.service(8)
Main PID: 2195 (systemd-timesyn)
Status: "Synchronized to time server [2001:df0:232:eea0::fff4]:123 (ntp.nict.jp)." <--- ntp.nict.jpになっていること
Tasks: 2 (limit: 9482)
CGroup: /system.slice/systemd-timesyncd.service
└─2195 /lib/systemd/systemd-timesyncd
9月 05 13:13:58 user-virtual-machine systemd[1]: Starting Network Time Synchronization...
9月 05 13:13:59 user-virtual-machine systemd[1]: Started Network Time Synchronization.
9月 05 13:13:59 user-virtual-machine systemd-timesyncd[2195]: Synchronized to time server [2001:df0:232:eea0::fff4]:123
lines 1-13/13 (END)
パネルアイテムの追加
パネルに新しいツール(アイテムといいます)を追加するには、パネルを右クリックし、表示されたメニューより[パネル(L)] ->[新しいアイテムの追加(N)...]を選択します。
「新しいアイテムの追加」ウィンドウが表示されます。
目的のアイテムをクリックして[追加(A)]ボタンをクリックすることでパネルに目的のアイテムを追加することができます。
システム負荷モニター
PCのCPU, メモリ, スワップ領域の利用状況をモニタし表示します。
新しいアイテムの追加ウィンドウでスクロールして「システム負荷モニター」を探してクリックし、[追加(A)]ボタンをクリックします。
パネルの右端に下図のようにシステム負荷モニターが表示されます。
左から CPU使用率グラフ, メモリ使用率グラフ, スワップ領域使用率グラフ, 稼働時間 が表示されています。
パネルの右端にあると見にくいので位置を調整します。
パネルを右クリックし、[パネル(L)]->[パネルの設定(E)...]をクリックします。
パネルの設定ウィンドウが表示されるので「アイテム」タブをクリックします。
現在パネルに表示されているアイテムの一覧が表示順に並んでいますので、システム負荷モニターをクリックして「↑」「↓」ボタンを操作して適当な場所へ移動させます。
「↑」「↓」ボタンでの移動に同期して実際のパネル上でもアイテムが移動しますので、目安にしてください。
移動が完了したら[閉じる(C)]ボタンをクリックします。
アクションボタン
PCの停止、再起動、ログアウトなどの操作をボタンで実行できるアイテムです。
アクションボタンを新規に追加すると下図のように現在のユーザ名を表示するのみの状態となります。
これをもうすこし操作しやすい形式に変更します。
アクションボタンで表示されているユーザ名を右クリックしてメニューを表示させ[プロパティ(P)]を選択します。
アクションボタンの設定ウィンドウが開きます。
「外観」を「セッションメニュー」から「アクションボタン」に変更し、「アクション」で必要なアクションを選択します。
「シャットダウン」「再起動」「ログアウト」程度で良いでしょう。
設定が終了したら[閉じる(C)]ボタンをクリックします。
各操作を実行するアクションボタンに変わります。
スクリーンショット
画面のスクリーンショットを手軽に取得できるアイテムです。
取得したスクリーンショットに丸印を入れる等の編集はできませんが、全画面・ウィンドウ・指定範囲の単位でスクリーンショットを取得できます。
スクリーンショットアイテムの追加方法は他のアイテムと同様です。
スクリーンショットを取得するには、パネル上のスクリーンショットアイコンをクリックします。
下図はパネル上のスクリーンショットアイコンを右クリックしてプロパティを選択したときに表示する設定ウィンドウです。
場所
主にログインしているユーザのホームフォルダ内の各サブフォルダを一覧表示します。ファイルマネージャを起動しなくても目的のフォルダにすばやくアクセスすることができます。
「場所」アイコンをクリックして表示されるフォルダは、Thunarファイルマネージャの左側ペインにある「場所」に表示されているものになります。
表示されるフォルダを追加したい場合は、ファイルマネージャで「場所」のエリアに目的のフォルダのショートカットを配置します。
ワークスペーススイッチャー
ワークスペースと呼ぶ仮想デスクトップの切り替えを行うアイテムです。
Xubuntuインストール直後にワークスペーススイッチャーアイテムを追加すると、下図のようにパネル上には1つのワークスペースのみ表示される状態となります。
表示/切り替えを行うワークスペースを増やすには、設定マネージャより「ワークスペース」を選択します。
ワークスペースの設定ウィンドウが表示されるので、「ワークスペースの数(N)」の値(初期値=1)を調整します。
「4」程度が扱いやすいでしょう。
下図のように表示されるワークスペースが4つに増えます。
Notes
簡単な付箋アイテムです。
PCを再起動してもここに記述した内容は消えないので結構便利に使えます。
Notesアイテムをクリックすると下図のようなウィンドウが開き、メモを残すことができます。