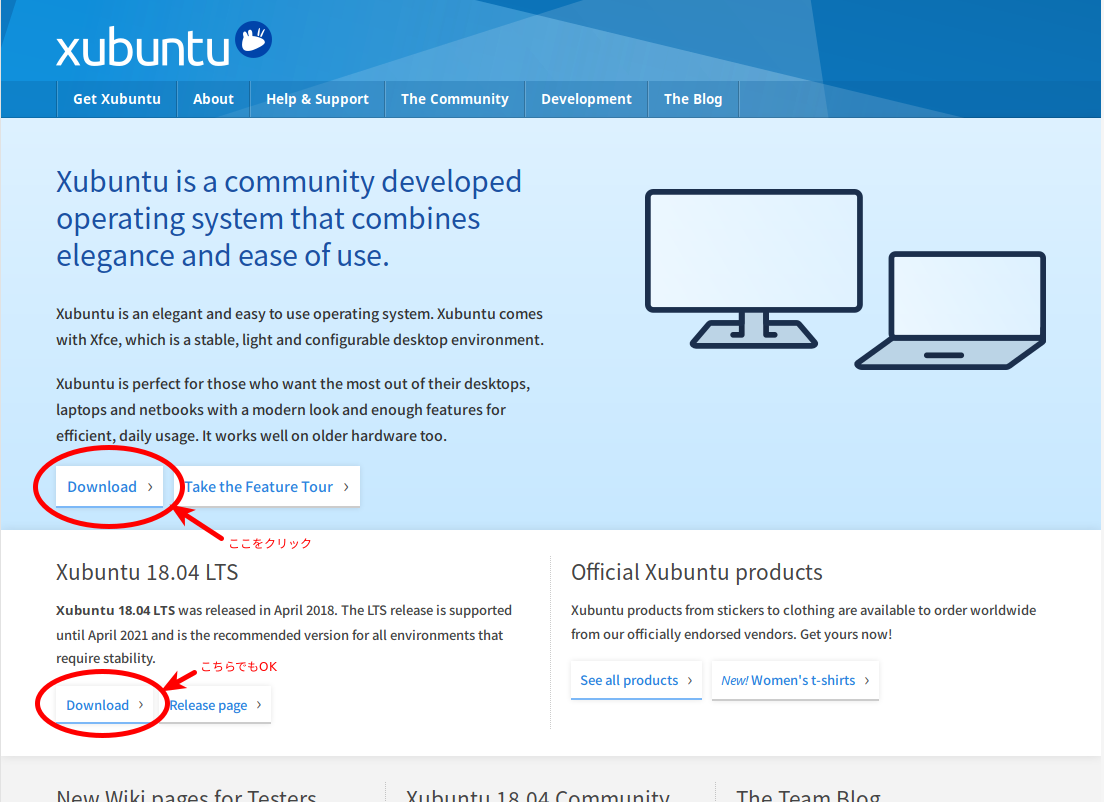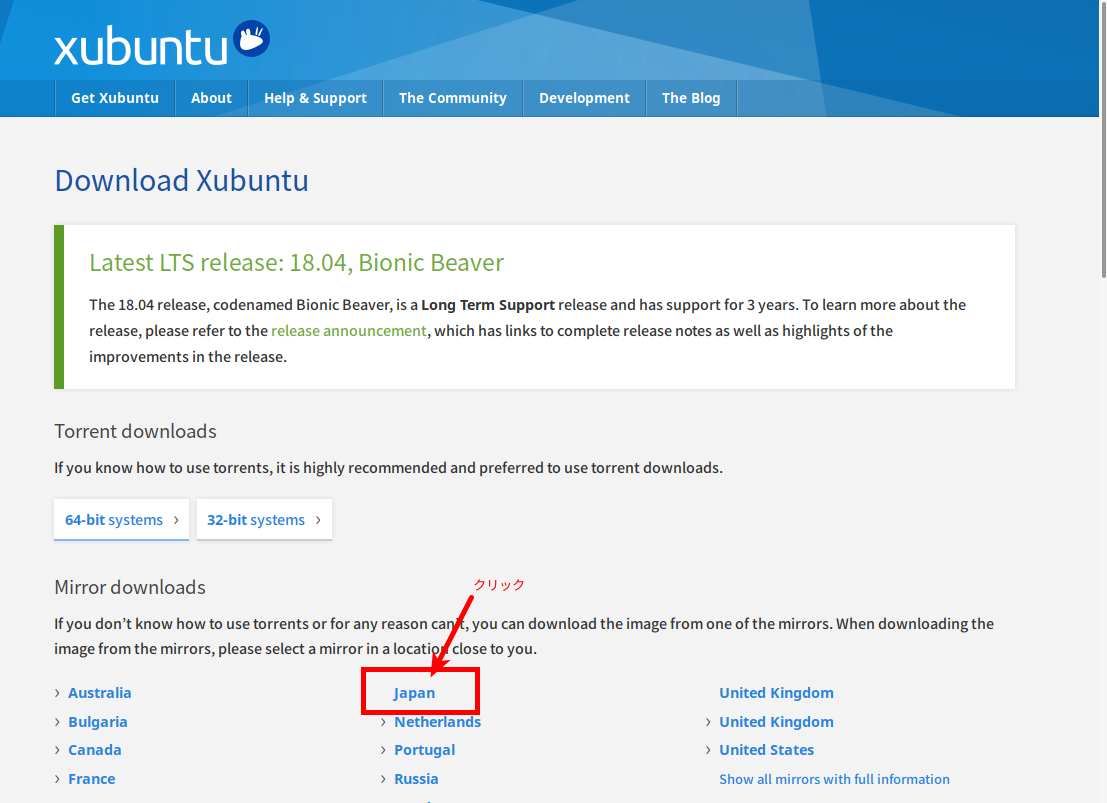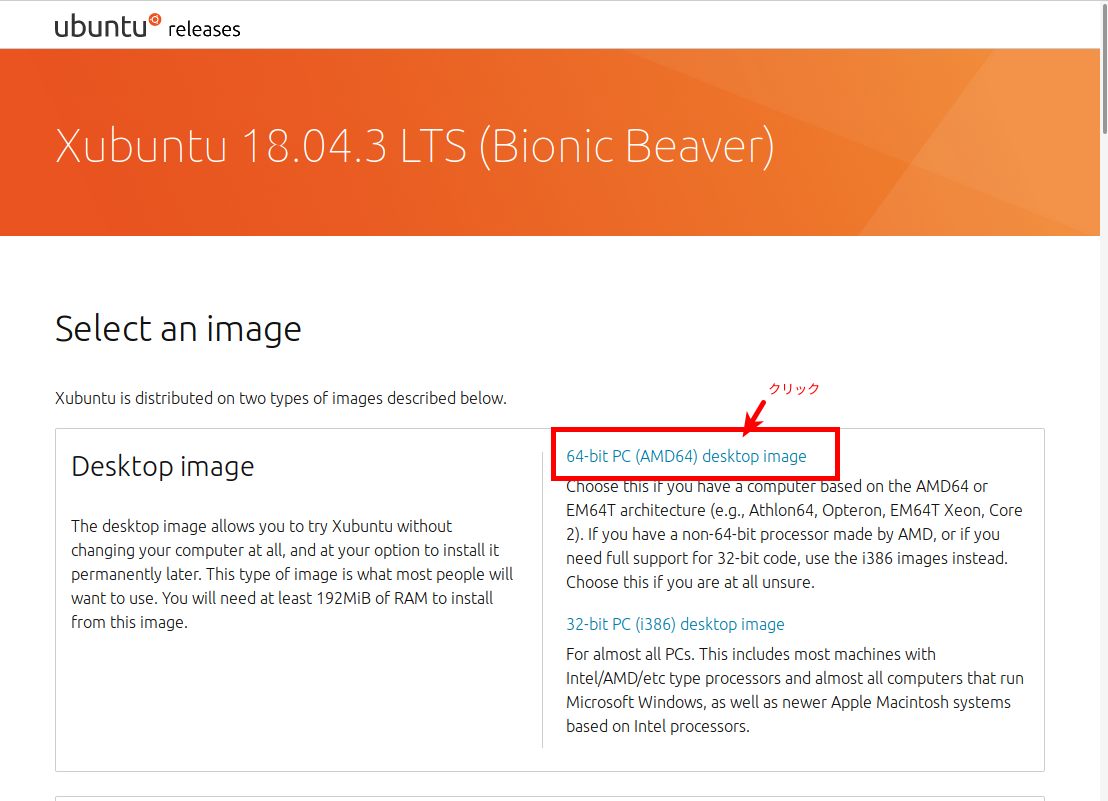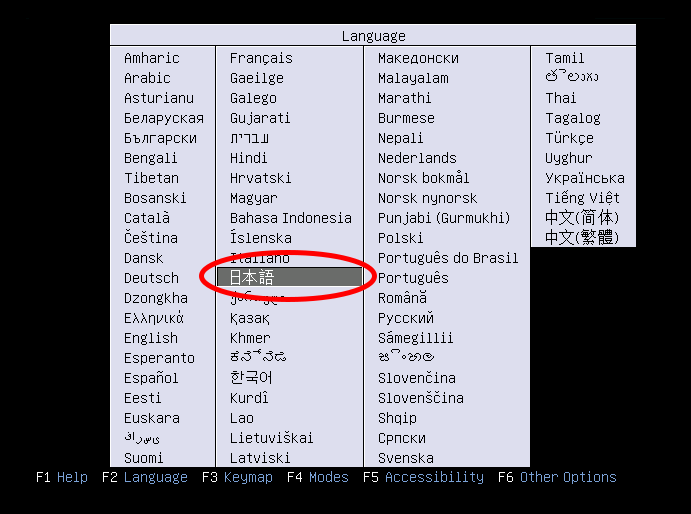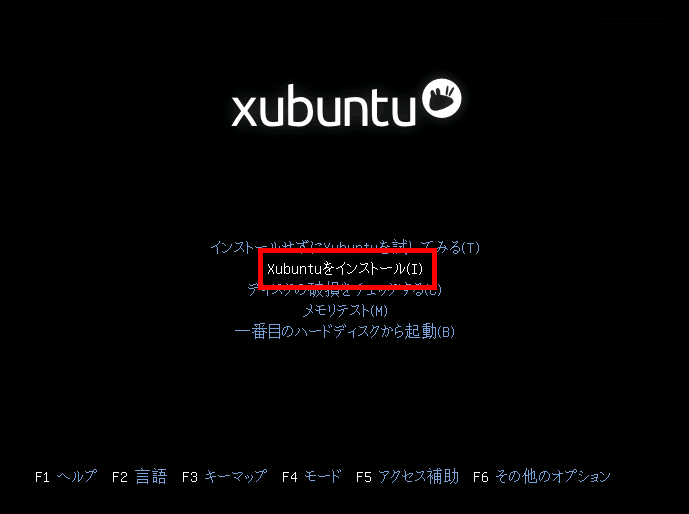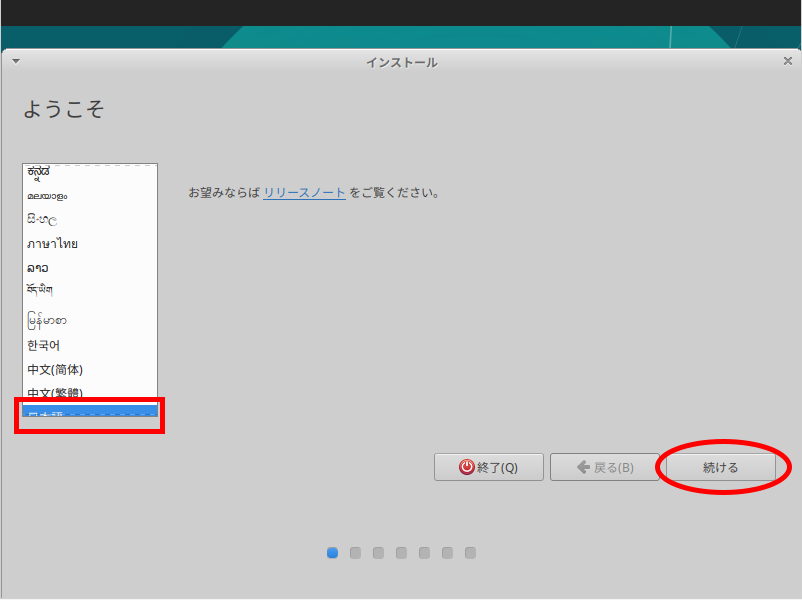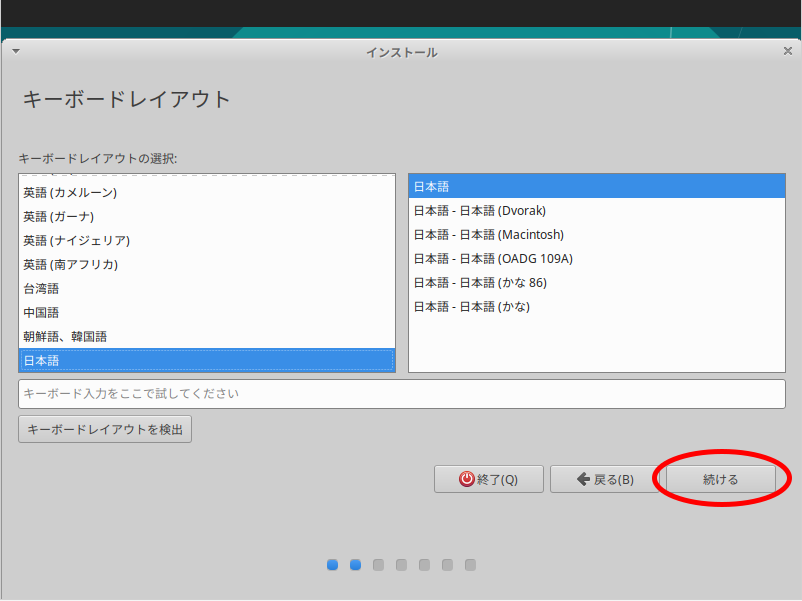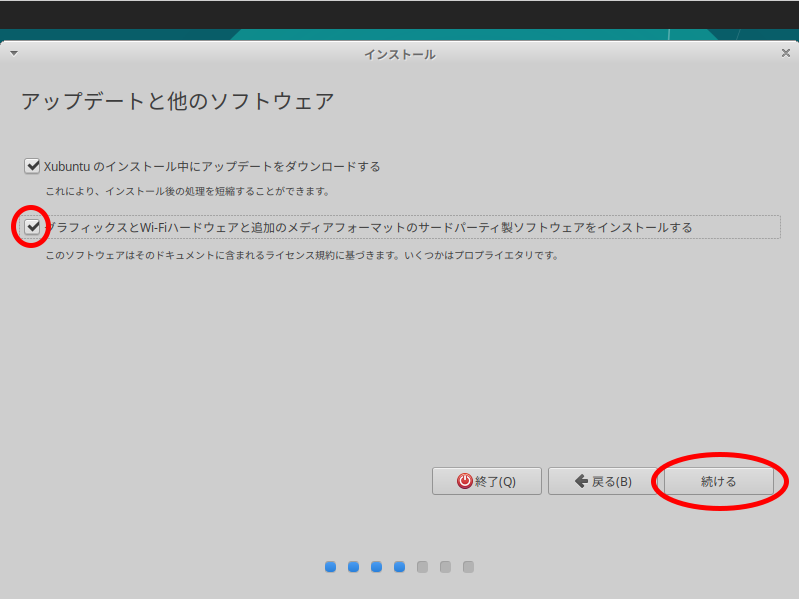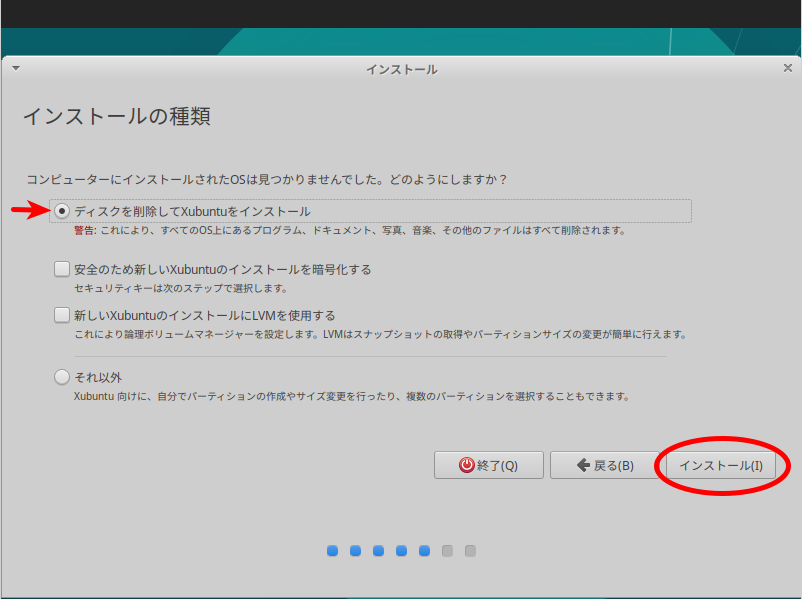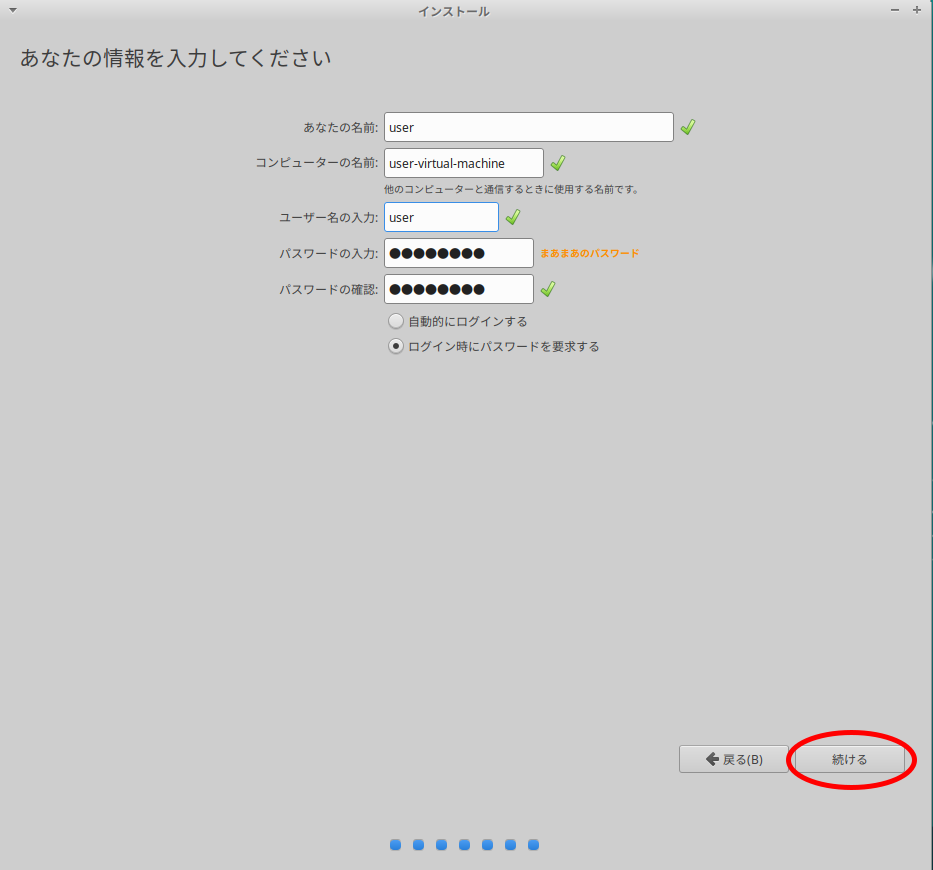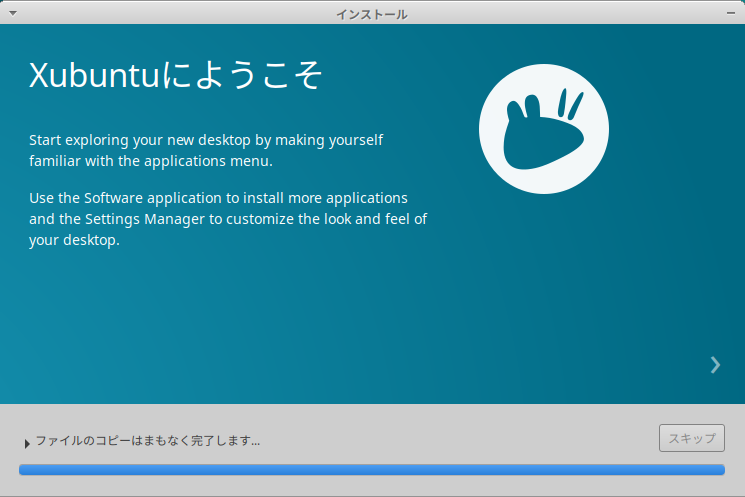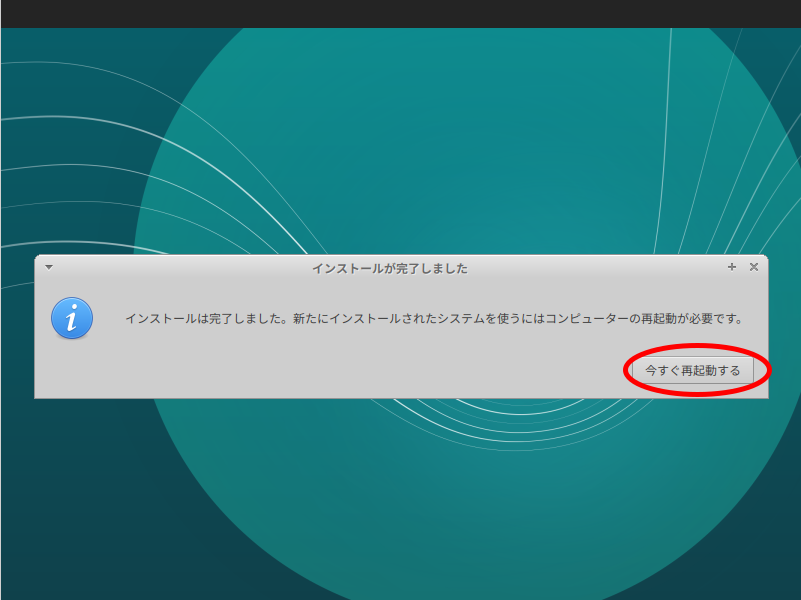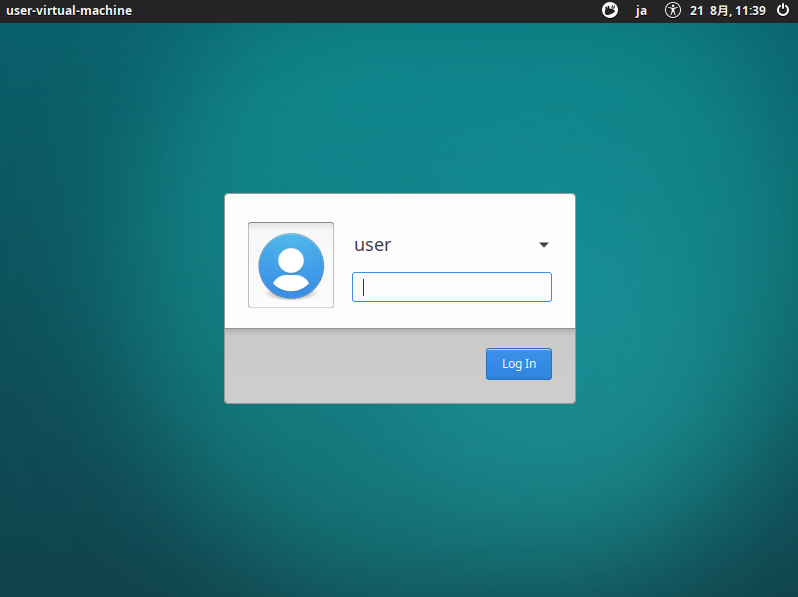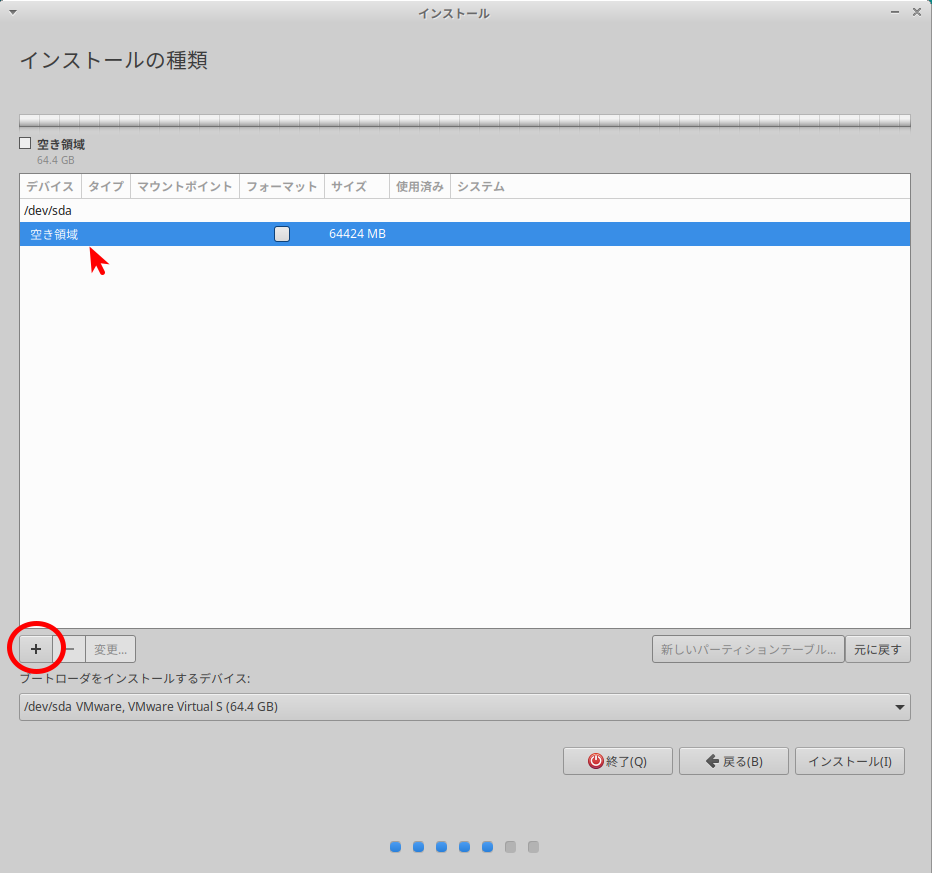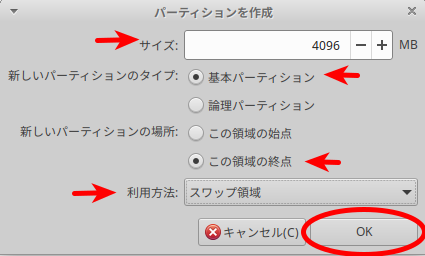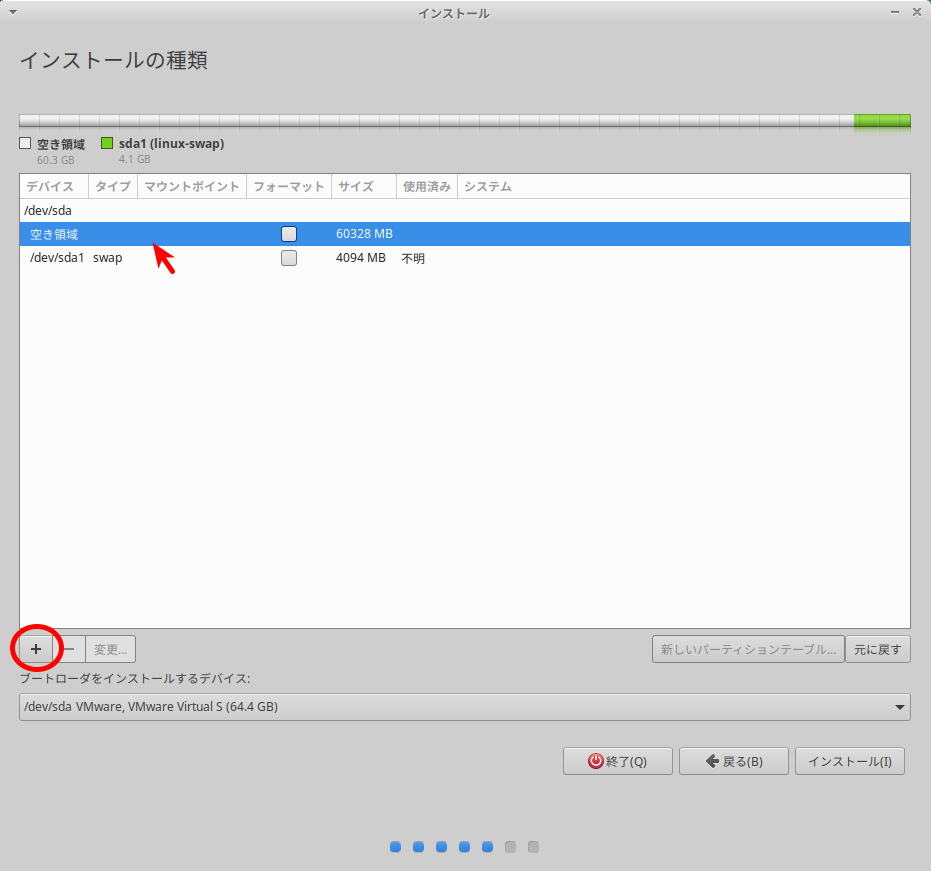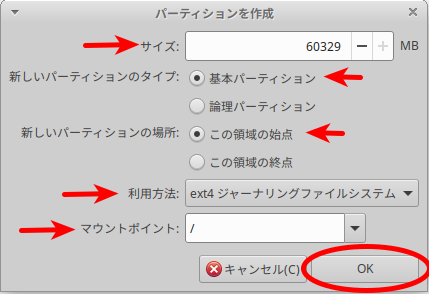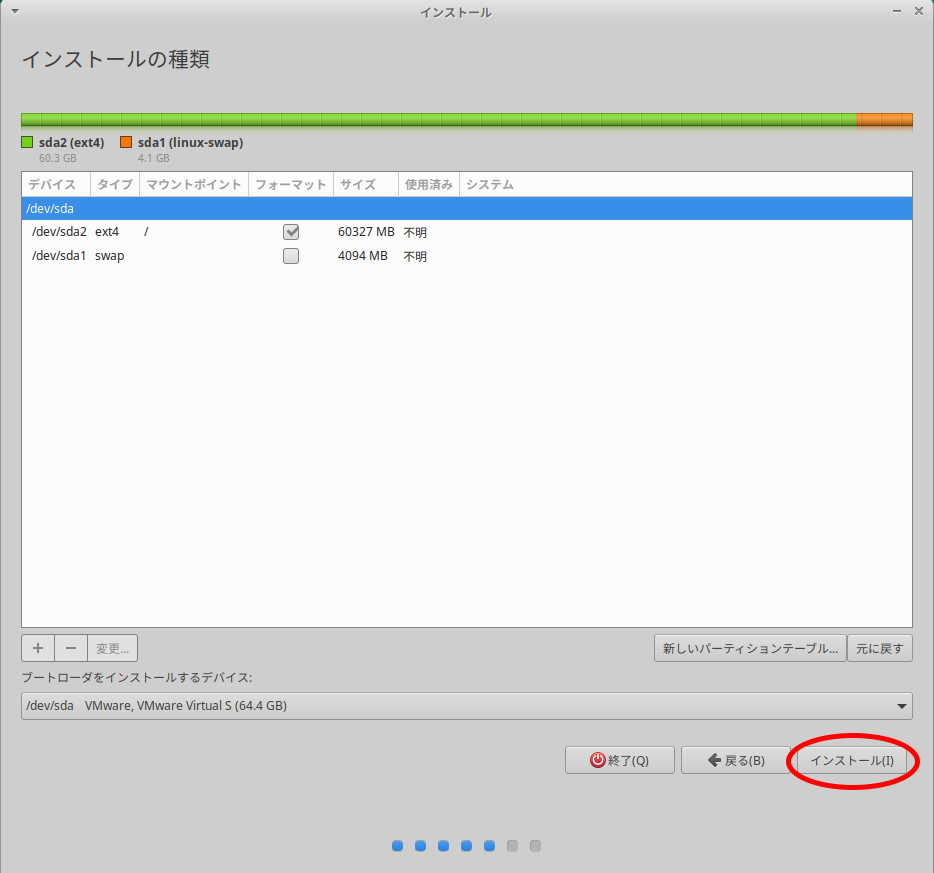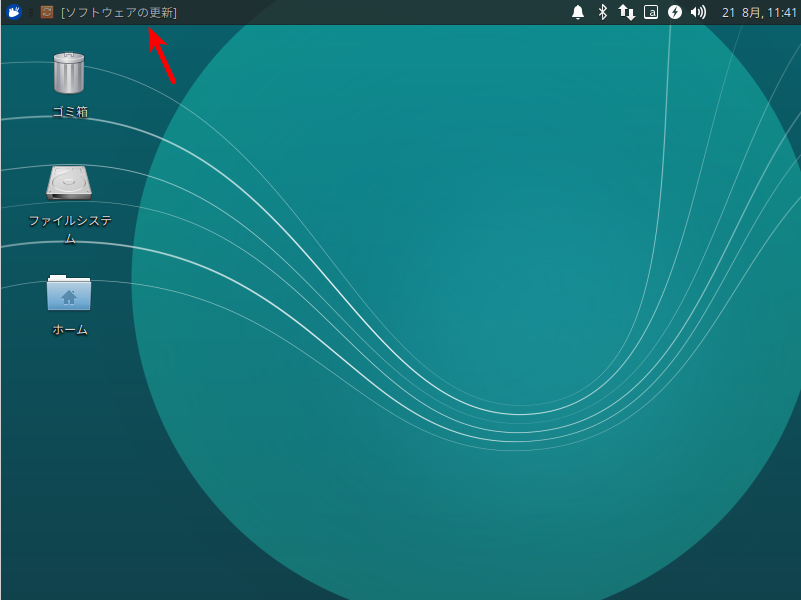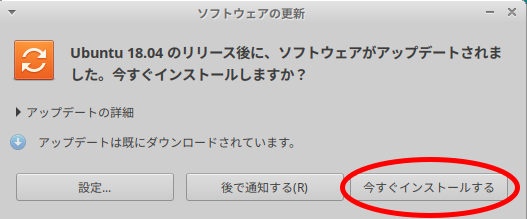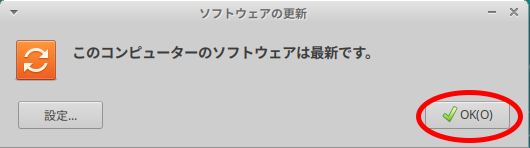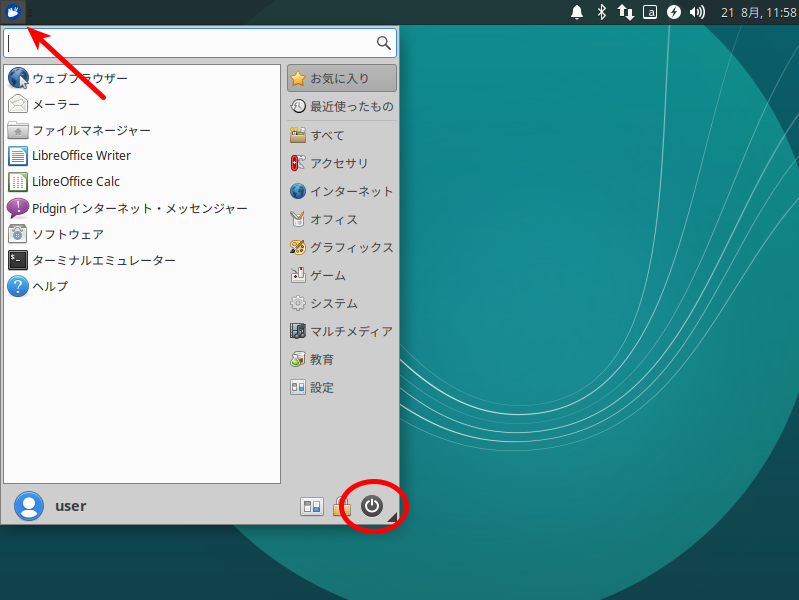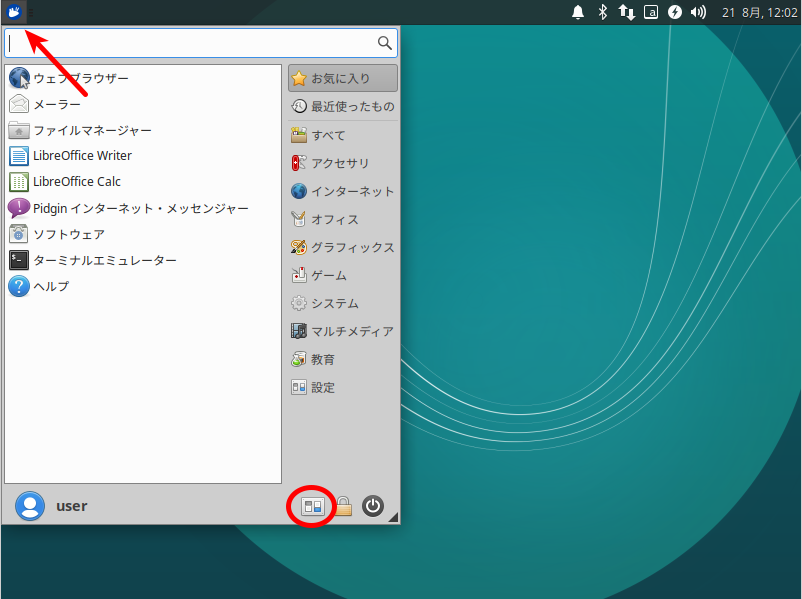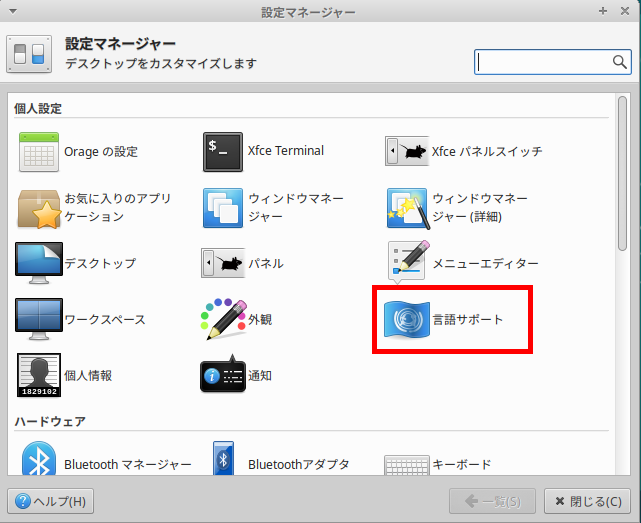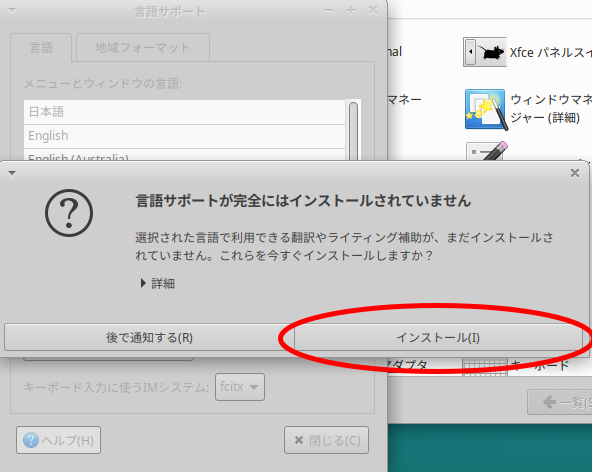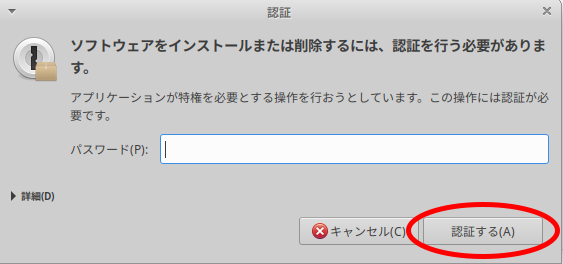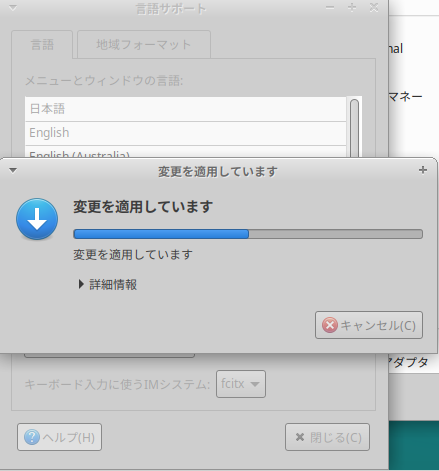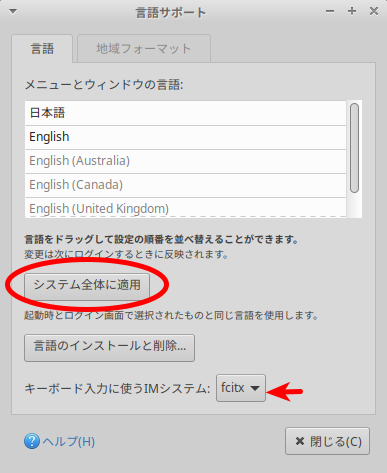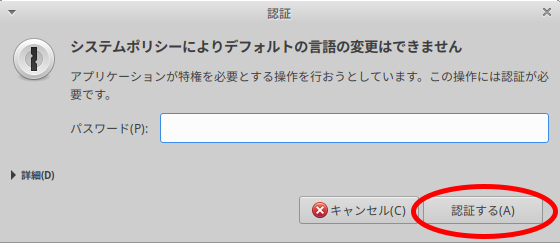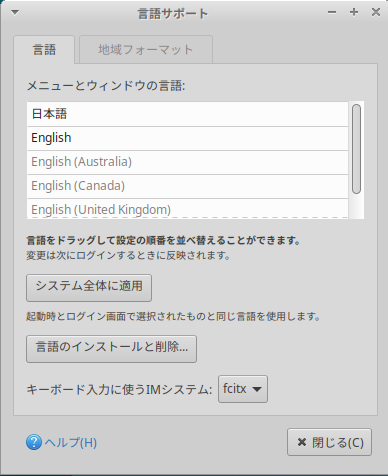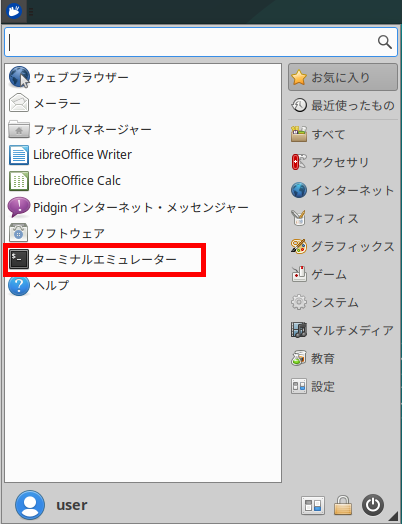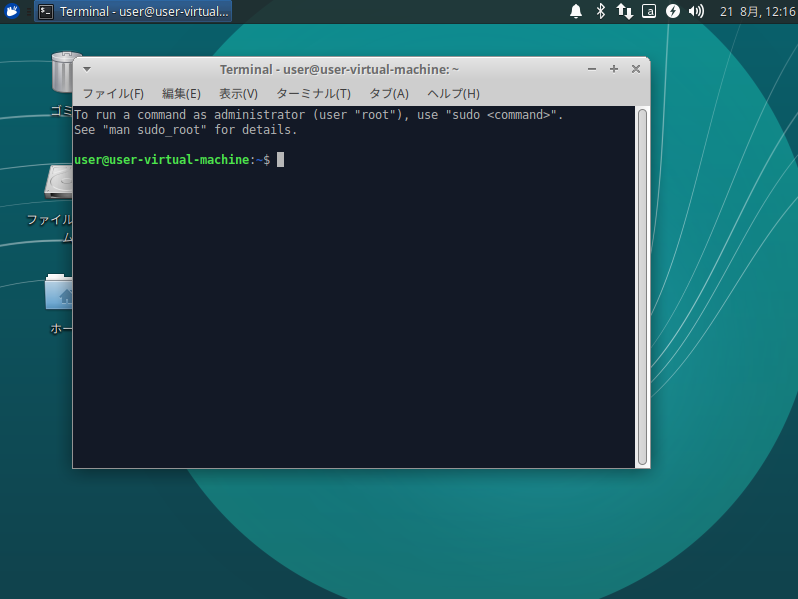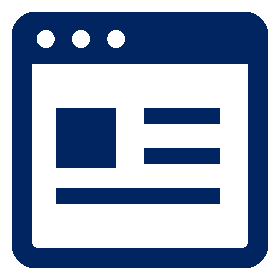Xubuntu 18のインストール
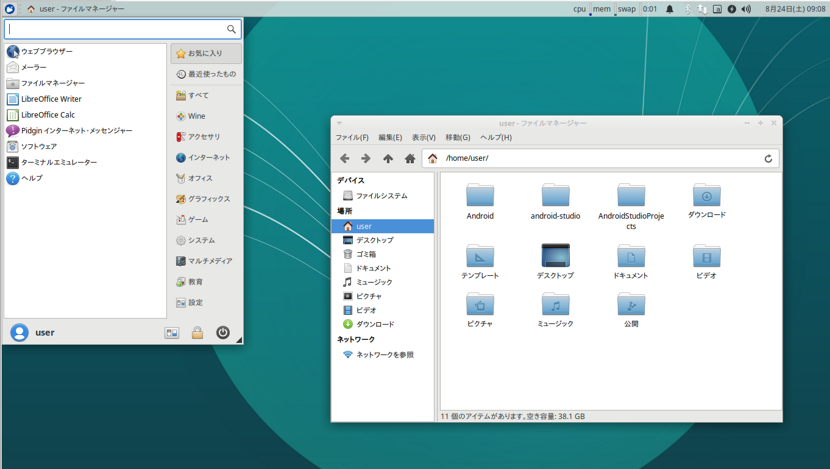
はじめに
Xubuntu(ズブントゥ)とは、デスクトップ用Linuxで有名なUbuntu(ウブントゥ)から派生した軽量Linuxディストリビューションです。
デスクトップ環境に「Xfce」を採用し、軽量さと操作性の良さが特徴です。
軽量さを売り物にしているだけあって、メモリが2GB程度の非力なPCでも割とサクサク動いてしまいます(マシンパワーがあるに越したことはないですが)。
以下ではXubuntuを通常利用でパソコンにインストールする手順を示します。
現在入っているOSを残してXubuntuをインストールしたり、VMwareなどの仮想環境へインストールする手順はここでは紹介しません(仮想環境へのインストールは、ほぼこの手順が使用できますが)。
インストール手順自体は難しい箇所はありません。
Windowsなどと同様にGUI環境でインストールが進んでいきますので、コマンド入力する箇所もなく、画面の指示に従ってマウスでボタンをクリックしていくだけでインストールは完了します。
技術的につまづくかも?と思われる箇所は、ISOファイルをDVDメディアに焼くところと、ターミナルエミュレーターでのコマンド入力でしょう。
準備したPCにインストールする場合は、以下のものを事前に準備しておいてください。
- 空のDVD-R, またはDVD-RWメディア
- 書き込み可能なDVDドライブ
- ISOファイルをDVDメディアに書き込むためのソフト
Windowsであればエクスプローラで書き込むことができます。手順は「windows iso 書き込み」でググれば出てきますので参考にしてください。
インストール完了後、ネットワークに接続して更新プログラムを適用したり、必要なアプリケーションをインストールする操作を実行しますので、
- 利用可能なIPアドレス1個
または - DHCP(IPアドレスが自動で割り振られる)環境
を事前に準備しておいてください。
手順概略
次の手順でインストールを進めます。
- インストールメディアの入手
- インストーラの起動〜インストール
- ソフトウェアの更新
- 日本語環境の設定
インストールメディアの入手
次のXubuntuのサイトにアクセスし[Download]をクリック
ページ中段の「Mirror downloads」の下にある地域一覧から [Japan]をクリック。
※ 上の「64-bit systems >」「32-bit systems >」はTorrentでのダウンロード用です。
インストールするPCにより、[64-bit PC (AMD64) desktop image] または[32-bt PC (i386) desktop image]をクリック。
※ インストールするPCが64bitマシンか32bitマシンかを事前に調べておくこと。
ISOファイルがダウンロードされるので、DVDメディアに焼きます。
- ダウンロードが失敗することがあります。その時は、ブラウザのキャッシュをクリアして再度試してください。
(ブラウザのキャッシュをクリアせずに再試行すると失敗を繰り返すことがあります。) - 仮想環境へXubuntuをインストールする場合は、DVDメディアに焼かなくてもISOファイルのままでインストール可能です。
インストーラの起動
作成したDVDメディアをインストールするPCにセットし、(有線LAN環境の場合)LANケーブルを接続して電源ON。
しばらくすると下図のような状態になるのでキーボードのどれかのキーを押します。
下図の状態になるので、キーボードの矢印キーを使って「日本語」に合わせて[Enter]キーを押下します。
下図の表示になるので、キーボードの矢印キーを使って「xubuntuをインストール(I)」を白く反転させ[Enter]キーを押下します。
下図の状態になるのでしばらく待ちます。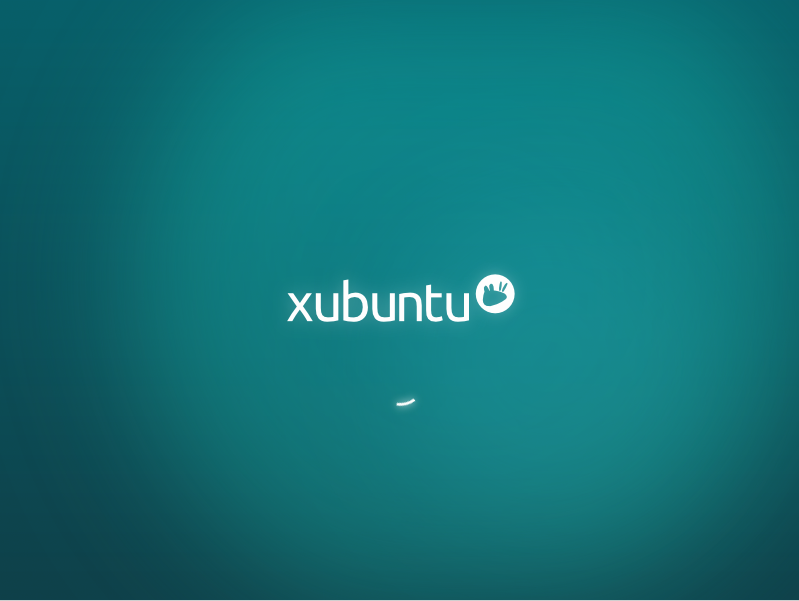
日本語になっていることを確認し、[続ける]をクリックします。
- PC起動時に矢印キー押下が間に合わなかった場合、下図の状態になることがあるので、言語として日本語を指定し[Xubuntu をインストール]をクリックします。
キーボードレイアウトが下図の状態になっていることを確認し、[続ける]をクリックします。
「グラフィックとWi-Fiハードウェアと〜」のチェックをONにし、[続ける]をクリックします。
通常インストールの場合、「ディスクを削除してXubuntuをインストール」を選択し[インストール(I)]をクリックします。
- 自分でパーティションを構成したい場合は「自分でパーティションを構成する場合」を参照してください。
確認メッセージが表示されるので[続ける]をクリックします。
- 最近の大容量のメモリを搭載したPCの場合、スワップパーティションは確保されない構成になります。
スワップパーティションを取りたい場合は一旦[戻る(B)]をクリックし「自分でパーティションを構成する場合」を参照して自分でパーティションを構成してください。
下図の状態になるので「Tokyo」であることを確認し、[続ける]をクリックします。
ユーザ情報を入力する画面になります。
利用する「あなたの名前」「ユーザ名」、「パスワード」を入力します。
「コンピュータ名」は「あなたの名前」を入力することで自動的に構成されますが、変更することもできます。
入力が完了したら[続ける]をクリックします。
インストールが進行するのでしばらく待ちます。
インストールが完了したら下図のようなメッセージが表示されるので[今すぐ再起動する]をクリックします。
※ セットしていたDVDメディアは自動的にイジェクトされます。
再起動後、ログイン画面になるのでインストール時に設定したパスワードを入力し[Log In]をクリックします。
これでインストールは終了です。
この後、更新プログラムの適用などを行っていきます。
自分でパーティションを構成する場合
通常の構成ではなく「スワップパーティションを指定したい」等の要求がある場合、次に示す手順で自分でパーティション構成を行うことができます。
「インストールの種類」の指定画面にて「それ以外」を選択し[続ける]をクリックします。
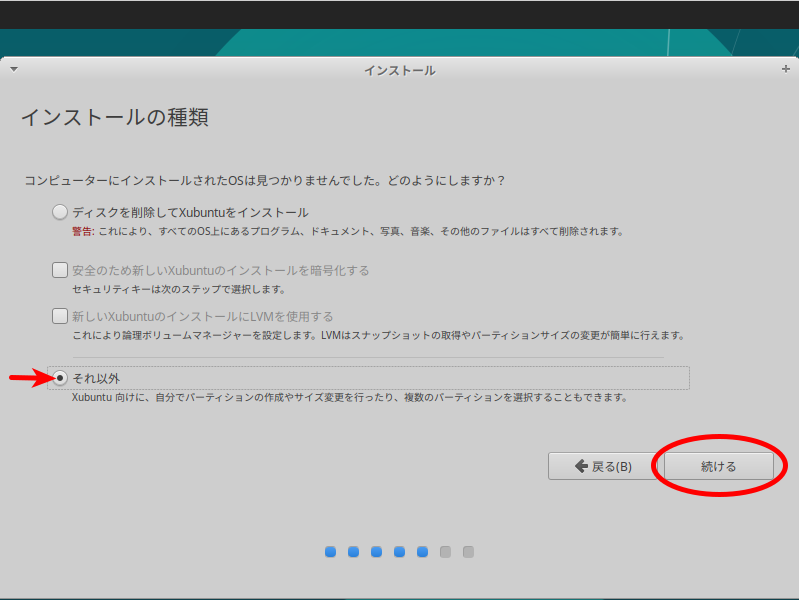
まずはパーティションテーブルを構成します。
下図の状態になるので[新しいパーティションテーブル...]をクリックします。
次のようなメッセージが表示されるので[続ける]をクリックします。
「空き領域」を選択した状態で「+」をクリックします。
パーティション作成画面が表示されます。
スワップパーティションを作成する例を示します。
「サイズ」にスワップパーティションのサイズを指定します。
「基本パーティション」が選択されていることを確認します。
ディスクの最後にスワップパーティションを作成する場合は「この領域の終点」を選択します。
利用方法のプルダウンを開いて「スワップ領域」を選択します。
[OK]をクリックします。
ディスク領域の最後にスワップパーティションが作成されました。
次に通常利用領域を構成します。
「空き領域」を選択した状態で「+」をクリックします。
パーティション作成画面が表示されますのでルートパーティション「/」を構成します。
今回は残りの領域をすべてルートパーティションとして確保します。
「サイズ」は表示されている状態のままで可。
「基本パーティション」を選択します。
「この領域の始点」になっていることを確認します。
利用方法は「ext4 ジャーナリングシステム」を選択します。
マウントポイントとして「/」を選択します。
[OK]をクリックします。
空き領域がなくなり、「/」パーティションと「swap」パーティションができていることを確認し、[インストール(I)]をクリックします。
[続ける]をクリックします。
この後、「どこに住んでいますか?」の選択画面に戻りますので通常インストール通り進めていきます。
ソフトウェアの更新
インストーラのリリース後に出た更新プログラムを反映させるため、インストール直後に画面左上に「ソフトウェアの更新」が表示されていますので、これをクリックします。
[今すぐインストールする]をクリックします。
更新プログラムのインストールが始まります。
しばらくすると下図の表示になるので[OK]をクリックします。
ここで一旦再起動しましょう。
再起動
次の手順でPCを再起動します。
左上のアイコンをクリックし、表示されたメニューの右下にある電源アイコンをクリックします。
下図のウィンドウを表示するので[再起動(R)]をクリックします。
- ここで「シャットダウン(D)」を選択すると電源OFFに、「ログアウト(L)」を選択するとログアウトされログイン画面になります。
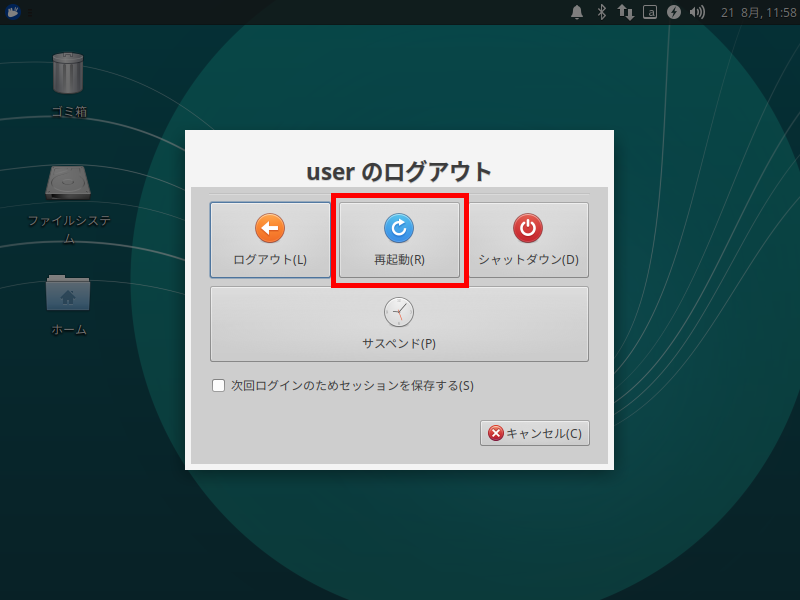
日本語環境の設定
Xubuntuで日本語が使えるように初期設定を行います。
言語サポートの初期設定
下図のように左上のアイコンをクリックしてメニューを表示させ、メニュー右下の赤丸でマークしているアイコン(設定マネージャー)をクリックします。
設定マネージャーのウィンドウが開くので「言語サポート」をクリックします。
言語サポートを起動すると初回に下図のようなメッセージが表示されるので[インストール(I)]をクリックします。
認証用ウィンドウが表示されるので、ログインしているユーザのパスワードを入力し[認証する(A)]をクリックします。
変更処理が進むのでしばらく待ちます。
下図のような表示になるので、「キーボード入力に使うIMシステム」が「fcitx」になっていることを確認し、[システム全体に適用]をクリックします。
認証用ウィンドウが表示されるので、ログインしているユーザのパスワードを入力し[認証する(A)]をクリックします。
ウィンドウ全体が下図のようにグレーアウトするのでしばらく待ちます。
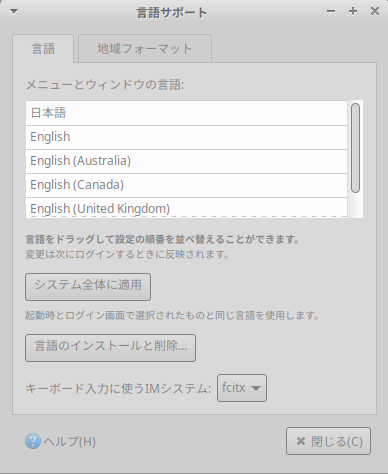
グレーアウトが取れれば適用終了です。右下の[閉じる(C)]をクリックしてウィンドウを閉じます。
- まれにグレーアウトのまま戻ってこない場合があります。その際は右上の「×」ボタンをクリックしてウィンドウを閉じ、再度言語サポートを起動させてみてウィンドウがグレーアウトしていなければ完了です。
Mozcの更新
Xubuntuの標準日本語入力システム(IME)は、Google日本語入力のオープンソース版である「Mozc(モズク)」を使用するようになっています。
インストール直後はMozcのバージョンが古いので、以下の手順で最新版に更新します。
- 本操作は任意ですが、なるべく実行したほうが良いでしょう。
画面左上アイコンをクリックしてメニューを開き、「ターミナルエミュレーター」を起動します。
「ターミナルエミュレーター」が起動します。
ターミナルエミュレーターに次のコマンドを入力します。
※ 「$」は入力しません。
$ sudo add-apt-repository -y -n ppa:sicklylife/mozc
パスワードを聞いてくるので、ログインしているユーザのパスワードを入力し[Enter]キーを押下します。
※ パスワードは表示されません。
[sudo] user のパスワード: <------ パスワードを入力します
「$」プロンプトが返ってきたら、次のコマンドを入力します。
$ sudo apt update
処理が進みます。「$」プロンプトが返ってきたら、次のコマンドを入力します。
$ sudo apt dist-upgrade
処理が進み、途中で「続行しますか?」と聞いてくるので「Y」を入力し[Enter]キーを押下します。
:
続行しますか? [Y/n] Y <------ Y を入力し[Enter]
「$」プロンプトが返ってきたら終了です。