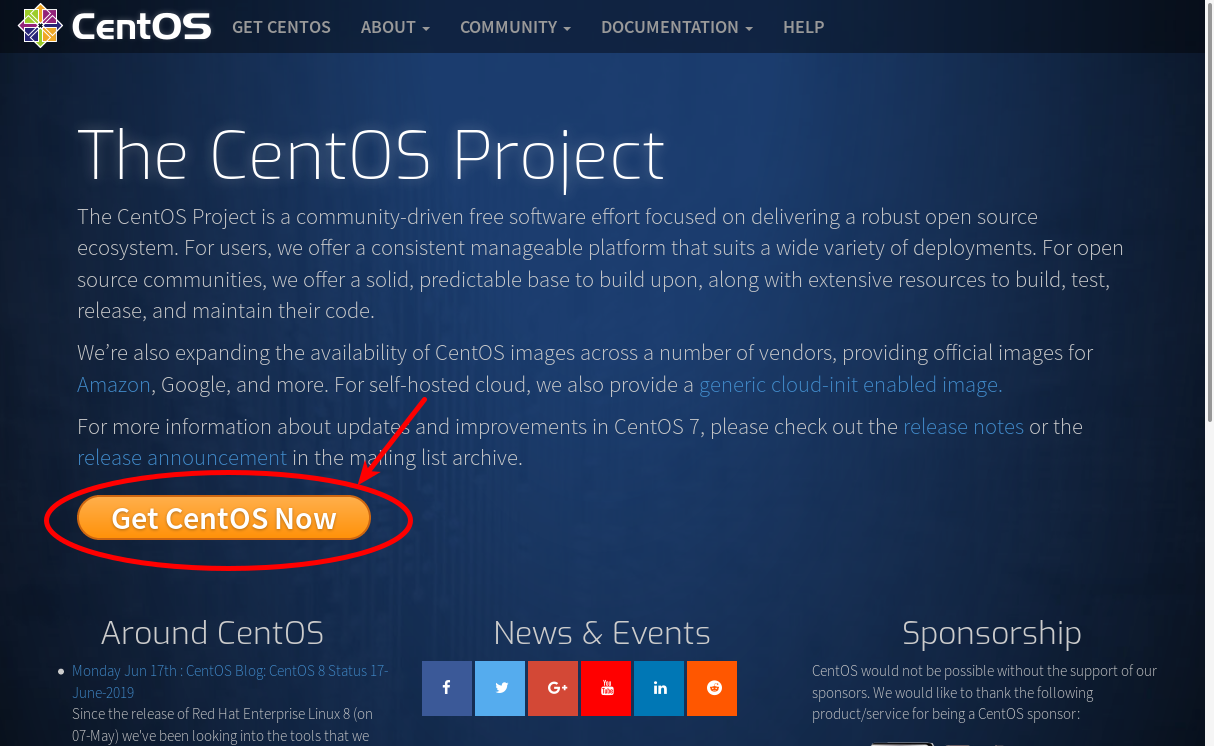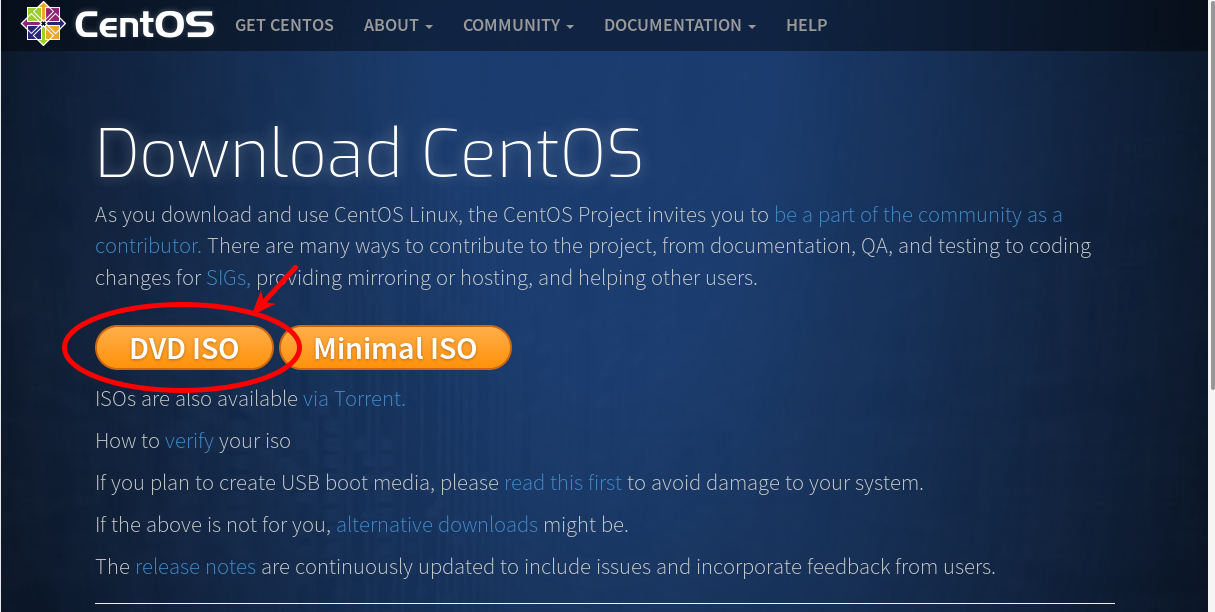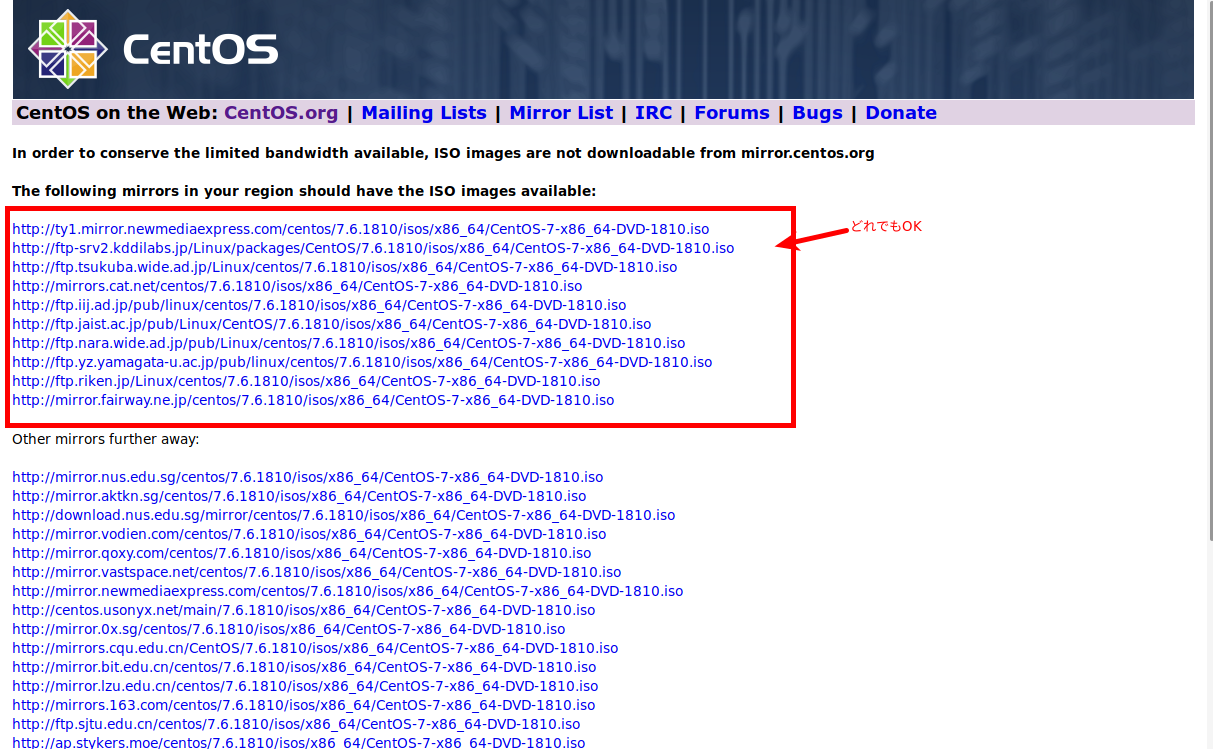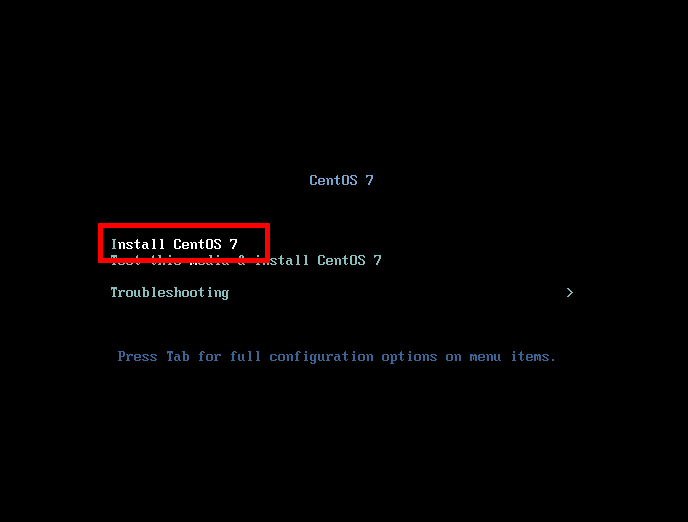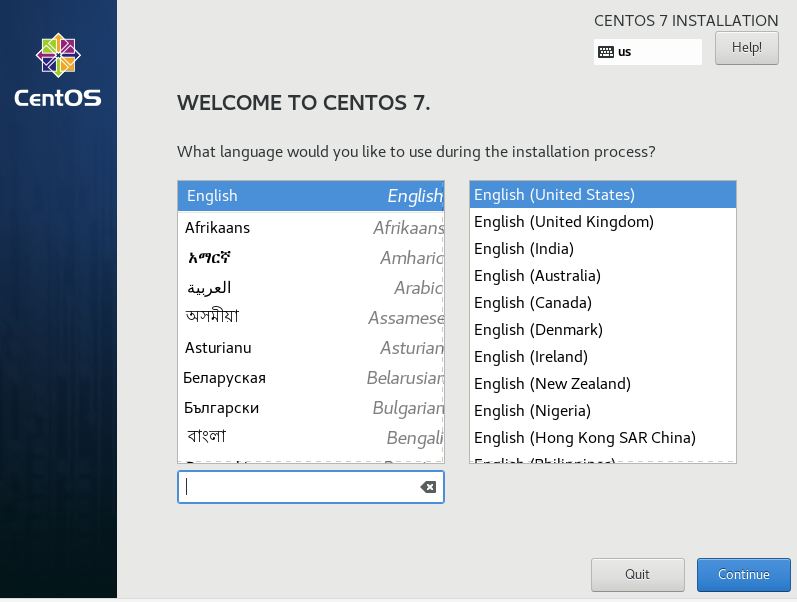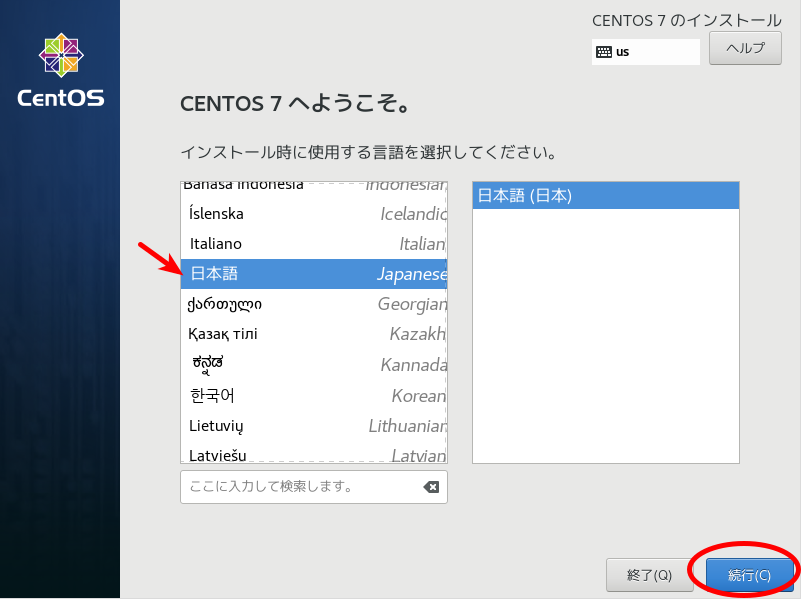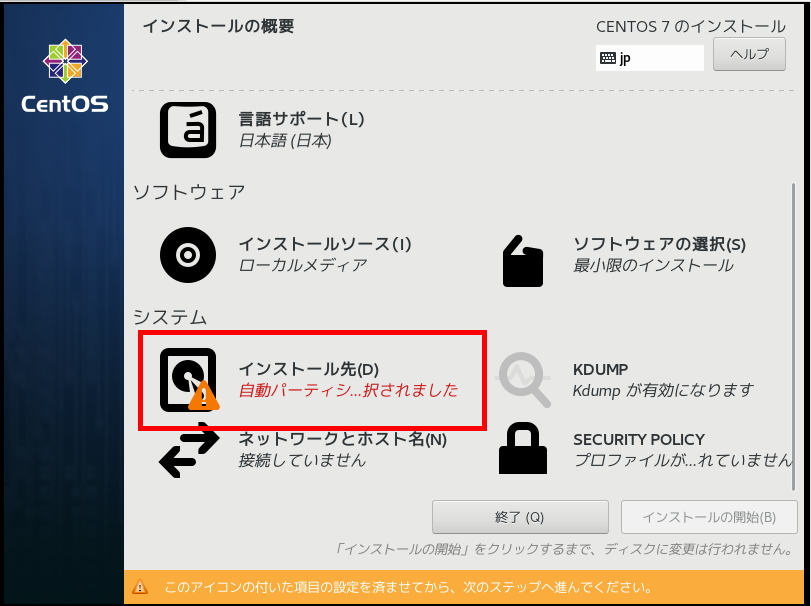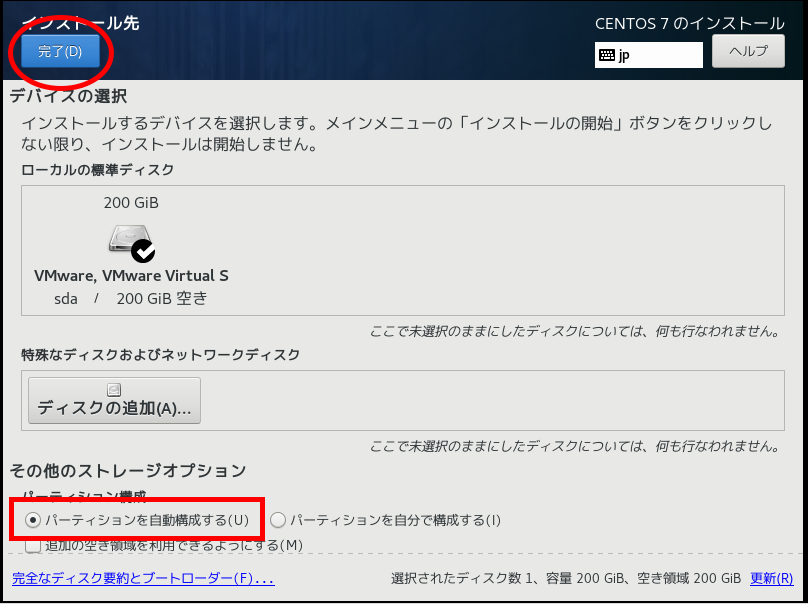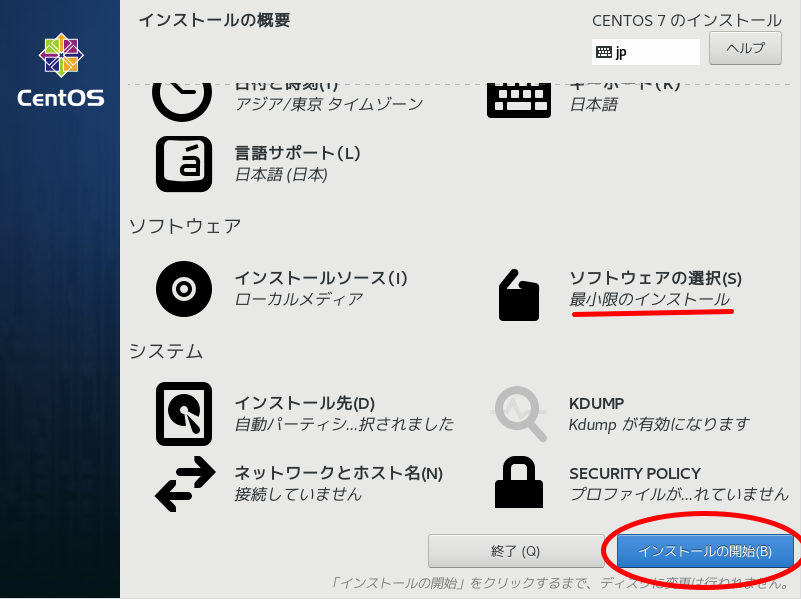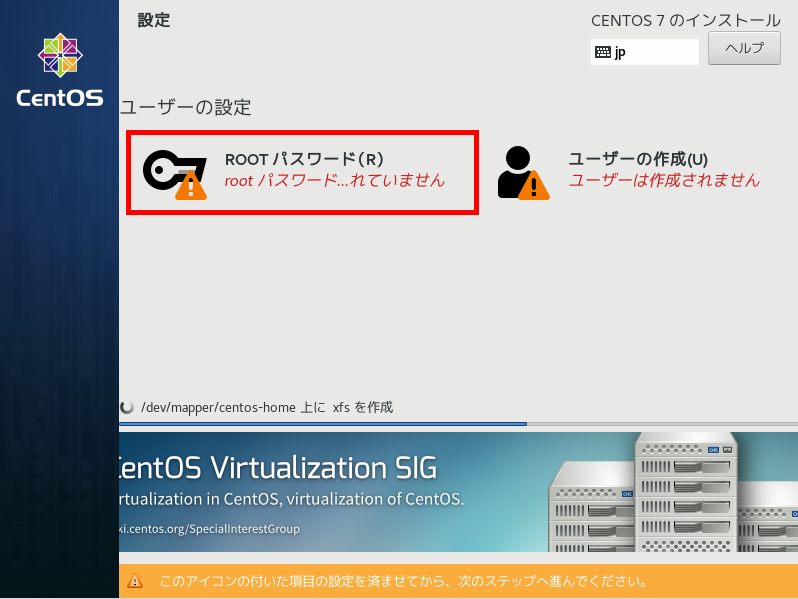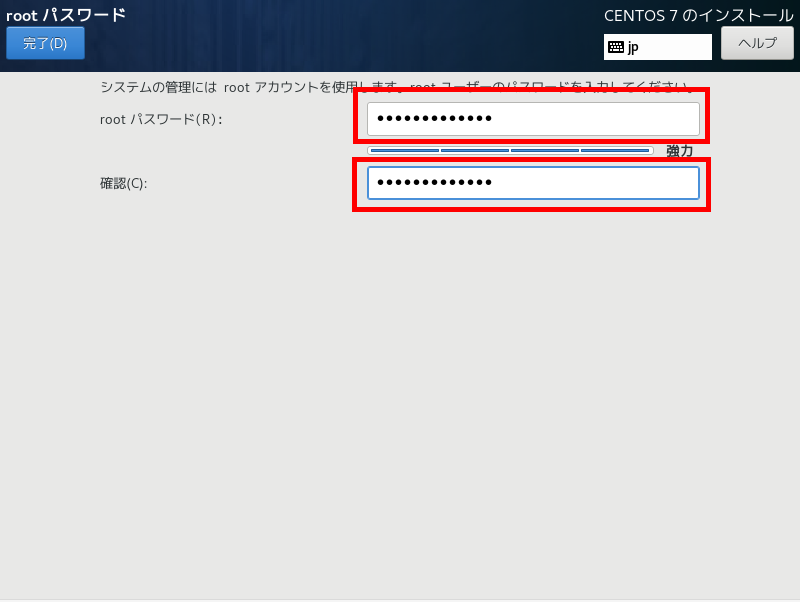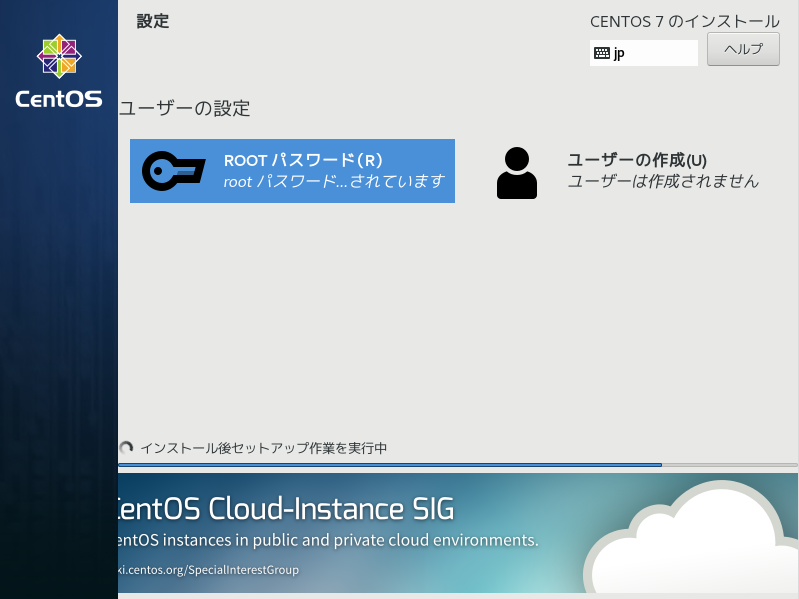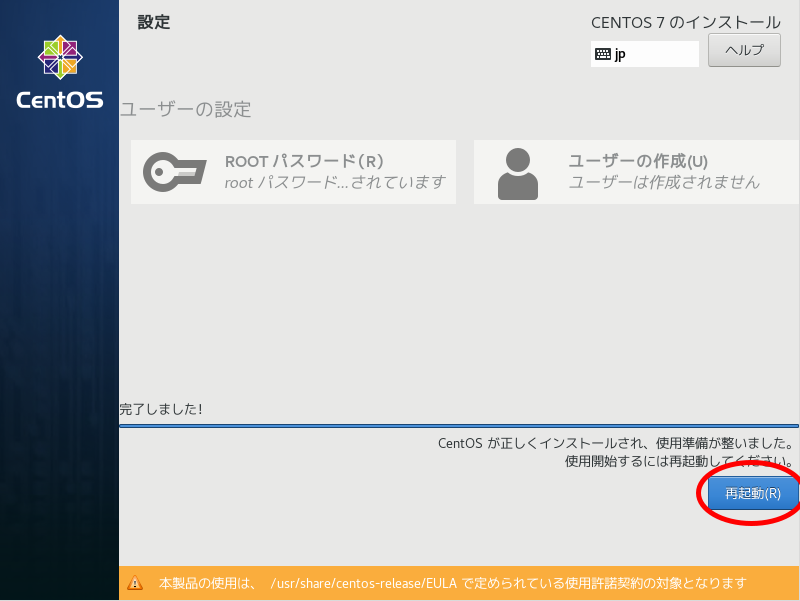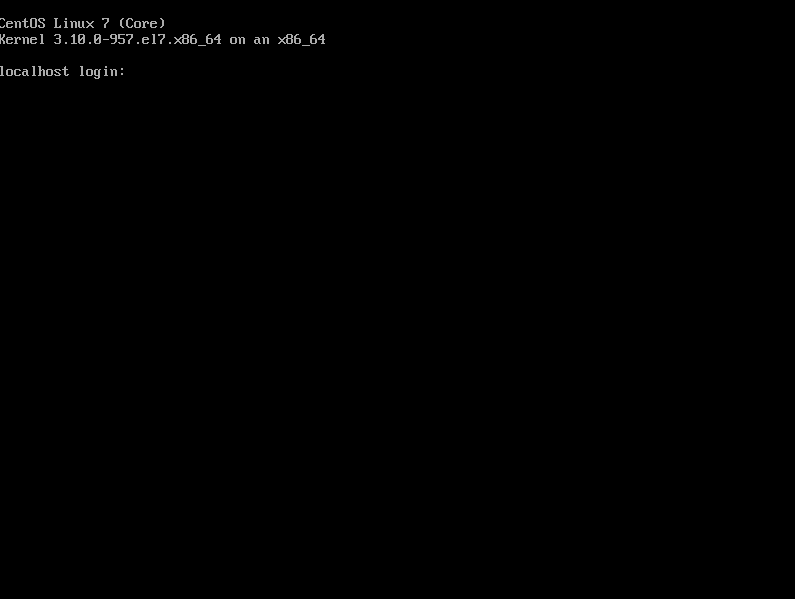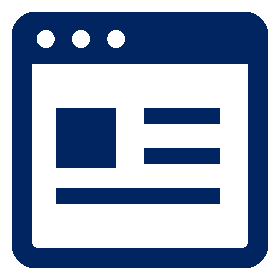CentOS 7のインストール
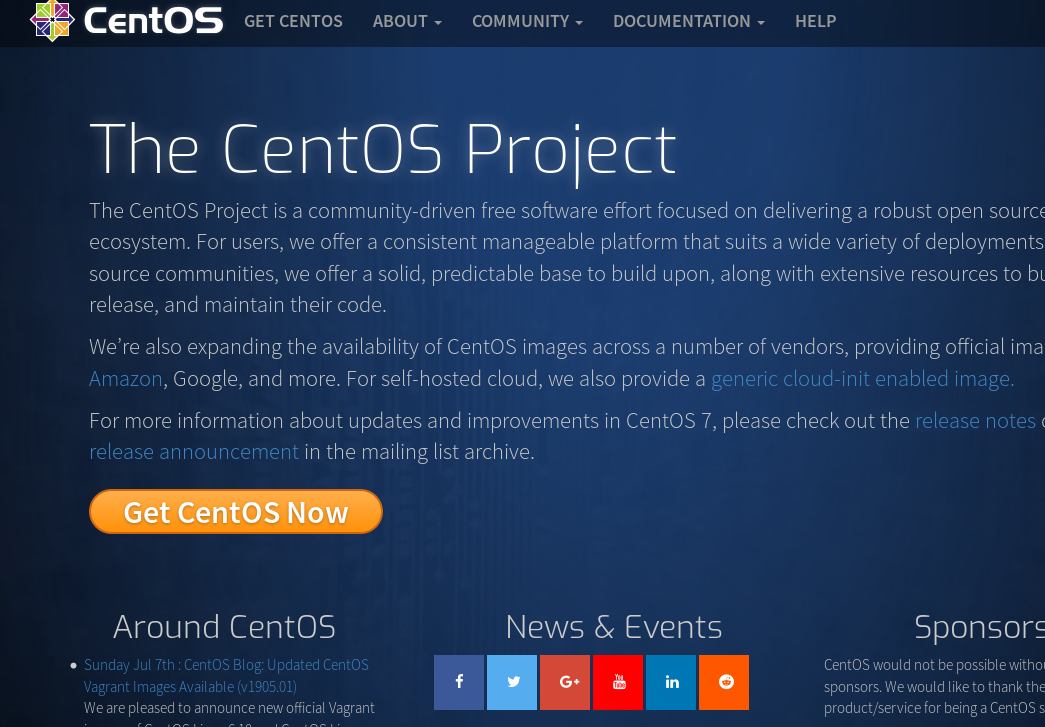
はじめに
以下ではCentOS 7 をサーバ用途として最小インストールする手順を示します。
インストール手順自体は難しい箇所はありません。
事前に検討しておくとすれば、ディスク構成部分くらいでしょうか(パーティションの切り方、など)。
よほど特殊な使用方法を想定しない限り、ディスク構成もデフォルト設定でほぼ問題ないでしょう。
技術的につまづくかも?と思われる箇所は、ISOファイルをDVDメディアに焼くところと、エディタ「vi」の操作でしょう。
準備したPC, サーバにインストールする場合は、以下のものを事前に準備しておいてください。
- 空のDVD-R, またはDVD-RWメディア
- 書き込み可能なDVDドライブ
- ISOファイルをDVDメディアに書き込むためのソフト
Windowsであればエクスプローラで書き込むことができます。手順は「windows iso 書き込み」でググれば出てきますので参考にしてください。
インストール完了後、ネットワークに接続して更新プログラムを適用したり、必要なアプリケーションをインストールする操作を実行しますので、
- 利用可能なIPアドレス1個
または - DHCP(IPアドレスが自動で割り振られる)環境
を事前に準備しておいてください。
手順概略
次の手順でインストールを進めます。
- インストールメディアの入手
- インストーラの起動
- 言語の指定
- インストール先の指定
- インストールの開始
- ROOTパスワードの指定
- インストールの終了
- CentOSへログイン
- ネットワークの設定
- 更新プログラムの適用
WebサーバやDBサーバをインストールする作業は、ここまでの手順が完了した後からになります。
インストールメディアの入手
次のCentOSのサイトにアクセスし、[Get CentOS Now]をクリック
[DVD ISO]をクリック
次のようにダウンロード先のリンクを表示するので、どれでも良いのでクリックする。
ISOファイルがダウンロードされるので、DVDメディアに焼きます。
VMwareやVirtualBox などの仮想マシンにインストールする場合は、isoファイルのままで可。
※仮想マシンへのisoファイルの指定方法は今回割愛します。
VPSなどのクラウドサーバへCentOSをインストールする場合は、ダウンロードしたISOファイルをVPSへアップロードします。
※ VPSへのアップロードの手順は今回割愛します。
インストーラの起動
作成したDVDメディアをインストールするPC, サーバ(以降「CentOSマシン」と呼びます)にセットして電源ON。
しばらくすると下記の状態になりますのでキーボードの矢印キーを使い「Install CentOS 7」に合わせ(下図のように文字が白抜きになるように)、[Enter]キーを押下します。
- インストールするPCがDVDから起動するように事前に設定しておく必要があります。
しばらくすると下図の画面に変わります。
[Enter]キーを押下しても良いですが、そのまま放っておいても次に進みます。
言語の指定
しばらくすると下図の画面に変わります。
左側のリストをスクロールして「日本語」を選択し、[続行(C)] をクリックします。
インストール先の指定
下図の画面になるので、「インストール先(D)」をクリックします。
画面下の「パーティションを自動構成する(U)」を選択し、[完了(D)] をクリックします。
- ちなみにパーティションを自動構成すると、ディスクは下記のように構成されます。
(各パーティションの容量配分は全ディスク容量によって変わります。) - 自動構成の配分以外にしたい場合は、上の画面で「パーティションを自分で構成する(I)」を選択します。
すると下記画面になるので「+」「ー」ボタンを使ってパーティションを調整していきます(中級者向き)。
インストールの開始
下図の画面になるので[インストールの開始(B)]ボタンをクリックします。
- 今回は最小インストールで構成するのでこのまま進みます。事前にウェブサーバなどのアプリケーション類を一緒にインストールしたい場合は、「ソフトウェアの選択(S)」をクリックして必要なアプリケーションを選択後、[インストールの開始(B)]ボタンをクリックします。
ROOTパスワードの指定
下図の画面になるので、「ROOTパスワード(R)」をクリックします。
rootパスワードの設定画面に変わります。
2箇所に同じパスワードを入力し、[完了(D)] ボタンをクリックします。
- 短いパスワードを設定する場合、[完了(D)]ボタンを2回クリックすることで設定できます。
ROOTパスワードの警告が消えてインストールが続行されます。
インストールの終了
しばらくすると「完了しました!」のメッセージとともに[再起動(R)]ボタンが表示されるので、[再起動(R)]ボタンをクリックします。
CentOSマシンが再起動され、下図のような画面が表示されればCentOS 7 の起動は完了です。
CentOSへログイン
ここからはコマンド入力で進めていきます。
「localhost login:」のあとに「root」と入力し[Enter]キーを押下します。
「Password:」と表示されるので、インストール時に設定したrootのパスワードを入力し(表示されません)[Enter]キーを押下します。
[root@localhost ~]# という表示があればログイン完了です。
CentOS Linux 7 (Core)
Kernel 3.10.0-957-el7.x86_64 on an x86_64
localhost login: root <--------- 入力
Password: <--------- パスワードを入力
[root@localhost ~]#ネットワークの設定
コマンド「ip a」と入力します。
[root@localhost ~]# ip a <-------- 入力
1: lo: <LOOPBACK,UP,LOWER_UP> mtu 65536 qdisc noqueue state UNKNOWN group default qlen 1000
link/loopback 00:00:00:00:00:00 brd 00:00:00:00:00:00
inet 127.0.0.1/8 scope host lo
valid_lft forever preferred_lft forever
inet6 ::1/128 scope host
valid_lft forever preferred_lft forever
2: ens33: <BROADCAST,MULTICAST,UP,LOWER_UP> mtu 1500 qdisc pfifo_fast state UP group default qlen 1000
link/ether 00:0c:29:ab:01:23 brd ff:ff:ff:ff:ff:ff
:「2: 〜」と表示された箇所(「ネットワークインタフェース名」といいます)を参照します。上記の例では「ens33」となっている箇所 です。
PCによっては「eno16777736」などと表示されます。
CentOSマシンが接続されている環境によって次のどちらかの対応を行います。
1. DHCP環境にCentOSマシンが接続されている場合
コマンド「ifup ネットワークインタフェース名」を実行します。
下記の例ではネットワークインタフェース名を「ens33」とします。
[root@localhost ~]# ifup ens33再度「ip a」コマンドを実行し、IPアドレスが割り振られたかどうかを確認します。
[root@localhost ~]# ip a
1: lo: <LOOPBACK,UP,LOWER_UP> mtu 65536 qdisc noqueue state UNKNOWN group default qlen 1000
link/loopback 00:00:00:00:00:00 brd 00:00:00:00:00:00
inet 127.0.0.1/8 scope host lo
valid_lft forever preferred_lft forever
inet6 ::1/128 scope host
valid_lft forever preferred_lft forever
2: ens33: <BROADCAST,MULTICAST,UP,LOWER_UP> mtu 1500 qdisc pfifo_fast state UP group default qlen 1000
link/ether 00:0c:29:ab:01:23 brd ff:ff:ff:ff:ff:ff
inet 192.168.1.76/24 brd 192.168.1.255 scope global noprefixroute dynamic eth0
valid_lft 9103sec preferred_lft 9103sec上記の例のように「inet IPアドレス」の行が増えていればIPアドレスが割り振られています。
そうならない場合は、ネットワークを確認しましょう(LANケーブルが接続されていない、DHCPサーバが動作していない、等)。
2. IPアドレスを手動で割り当てる場合
CentOSマシンが接続されたネットワークにDHCP等のIPアドレスを自動で割り振る仕組みがない場合、IPアドレスを手動で設定する必要があります。
CentOSマシンが接続されているネットワークはインターネットに接続されている前提とします。
コマンド「vi /etc/sysconfig/network-scripts/ifcfg-ネットワークインタフェース名」を実行します。
下記の例では次の前提とします。
- ネットワークインタフェース名:ens33
- IPアドレス:192.168.1.30
- ネットマスク:255.255.255.0
- ゲートウェイ:192.168.1.1
- DNSサーバ1:192.168.1.10
- DNSサーバ2:8.8.8.8
[root@localhost ~]# vi /etc/sysconfig/network-scripts/ifcfg-ens33
--------------------------------------------------------------------------------------------
TYPE=Ethernet
PROXY_METHOD=none
BROWSER_ONLY=no
BOOTPROTO=dhcp
DEFROUTE=yes
IPV4_FAILURE_FATAL=no
IPV6INIT=yes
IPV6_AUTOCONF=yes
IPV6_DEFROUTE=yes
IPV6_FAILURE_FATAL=no
IPV6_ADDR_GEN_MODE=stable-privacy
NAME=ens33 <------------------------------------------ ネットワークインタフェース名
UUID=XXXXXXXXXXXXXXXXXXXXXXX <------------------------ 任意の値になっている
DEVICE=ens33 <---------------------------------------- ネットワークインタフェース名
ONBOOT=no
------------------------------------------------------------------------------------------------------これを次のように編集します
- エディタ「vi」の使い方は割愛します。「vi 使い方」などのキーワードで検索してみてください。
------------------------------------------------------------------------------------------------------
TYPE=Ethernet
PROXY_METHOD=none
BROWSER_ONLY=no
#BOOTPROTO=dhcp <----------------------------- 先頭に「#」をつける(IPV6_ADDR_GEN_MODEまで)
#DEFROUTE=yes
#IPV4_FAILURE_FATAL=no
#IPV6INIT=yes
#IPV6_AUTOCONF=yes
#IPV6_DEFROUTE=yes
#IPV6_FAILURE_FATAL=no
#IPV6_ADDR_GEN_MODE=stable-privacy
NAME=ens33
UUID=XXXXXXXXXXXXXXXXXXXXXXX
DEVICE=ens33
ONBOOT=yes <------------------------------------ 「no」→「yes」に変更
IPADDR=192.168.1.30 <--------------------------- 以降 追記
NETWORK=255.255.255.0
GATEWAY=192.168.1.1
DNS1=192.168.1.10
DNS2=8.8.8.8
------------------------------------------------------------------------------------------------------[ESC]キーを押下し、「:wq」と入力後[Enter]キーを押下して変更内容を保存します。
「reboot」コマンドを実行し、CentOSマシンを再起動します。
[root@localhost ~]# rebootCentOSマシンが起動したらログインし、「ip a」コマンドを実行します。
[root@localhost ~]# ip a
1: lo: <LOOPBACK,UP,LOWER_UP> mtu 65536 qdisc noqueue state UNKNOWN group default qlen 1000
link/loopback 00:00:00:00:00:00 brd 00:00:00:00:00:00
inet 127.0.0.1/8 scope host lo
valid_lft forever preferred_lft forever
inet6 ::1/128 scope host
valid_lft forever preferred_lft forever
2: ens33: <BROADCAST,MULTICAST,UP,LOWER_UP> mtu 1500 qdisc pfifo_fast state UP group default qlen 1000
link/ether 00:0c:29:ab:01:23 brd ff:ff:ff:ff:ff:ff
inet 192.168.1.30/24 brd 192.168.1.255 scope global noprefixroute dynamic eth0 <--- ①
valid_lft 9103sec preferred_lft 9103sec
上記の例の①に正しいIPアドレスが表示されていることを確認します。
「www.yahoo.co.jp」などにpingを打ってみて正常に反応があることを確認します。
[root@localhost ~]# ping www.yahoo.co.jp
64 bytes from 182.22.28.252 (182.22.28.252): icmp_seq=1 ttl=57 time=24.1 ms
64 bytes from 182.22.28.252 (182.22.28.252): icmp_seq=2 ttl=57 time=23.4 ms
64 bytes from 182.22.28.252 (182.22.28.252): icmp_seq=3 ttl=57 time=23.2 ms
^C <------------------------------------------- 「Ctrl + C」で停止させる
--- edge12.g.yimg.jp ping statistics ---
3 packets transmitted, 3 received, 0% packet loss, time 2003ms
rtt min/avg/max/mdev = 23.220/23.592/24.135/0.412 ms
更新プログラムの適用
CentOSマシンに最新の更新プログラムを適用させます。
「yum -y update」コマンドを実行します。
[root@localhost ~]# yum -y update
CentOSマシンを再起動します。
[root@localhost ~]# rebootCentOSマシンが正常に起動することを確認します。
次のステップ --> CentOS 7 の基本設定 へ