おはようございます、K’z Style代表・宮崎です。
これまでZoomについて次のようなことを紹介してきました。
ここまでは、Zoomを以前から使用している人にミーティングへ「招待」してもらってZoomを使う方法を紹介してきました。
今回は、今度は自分がミーティングの主催者となって他の人を招待する方法を紹介したいと思います。
自分がミーティングの主催者になることによって、例えばPCサポートを行う立場の人であればPCの操作で困っている人をZoomミーティングに招待した上で、その人のPC画面を共有しながら操作の指示をする、またはその人のPCをリモート操作することでサポート業務を行うことができます。
ただし、自分がミーティングの主催者となるにはZoomのアカウントを作成することが必要となってきます。
まずはZoomのアカウントの取得方法を紹介します。
Zoomアカウントの取得
Zoomのサイトを開くと、画面右上に「サインアップは無料です」のリンクがありますのでこれをクリックします。
すると無料サインアップのページに移りますので、メールアドレスを入力し[サインアップ]をクリックします。
次のようなウィンドウが表示されるので入力したメールアドレスに間違いがないことを確認して[確認]をクリックします。
次の表示に変わります。
入力したメールアドレスにZoomからメールが届いているかと思いますので確認してみましょう。
次のようなメールが届いていれば、本文中の「アクティブなアカウント」をクリックします。
次のような「Zoomへようこそ」Webページが開きます。
Zoomミーティングで表示するご自身の姓、名、およびZoomアカウントにログインするためのパスワードを入力し、[続ける]をクリックします。
「仲間を増やしましょう」ページは今回は何も入力せず[手順をスキップする]をクリックします。
ここまででZoomアカウントの作成が終了です。
[Zoomミーティングを今すぐ開始]をクリックしてテストミーティングを開いてみましょう。
初めてZoomミーティングを開く場合はダウンロードを要求してくる操作が入ります。
2回目以降のZoomミーティング参加の場合は特にダウンロードの操作要求は無く、次の画面が表示されますので「Zoom Meetings」を選択し、[リンクを開く]ボタンをクリックします。
次のような画面が表示されたら「コンピューターでオーディオに参加」をクリックします。
次の画面が表示されればテストミーティングは成功です。
画面右下の「ミーティングの終了」をクリックします。
次の画面が表示されるので「全員に対してミーティングを終了」をクリックします。
Zoomミーティング画面に戻るので、右上の「×」をクリックして終了します。
これであなたのZoomアカウントの作成は完了しました。
次に実際にZoomミーティングを開催し、だれかをミーティングに招待してみましょう。
Zoomミーティングを開催する
事前に必要なこと
だれかをZoomミーティングに招待するためには、招待状をメールで送付するため招待する人のメールアドレスが必要となります。
Zoomミーティングに招待する人全員のメールアドレスを事前に用意しておきましょう。
ミーティング開催の手順
まずはZoomのサイトを開きます。
ログインしていない状態であれば、右上に「サインイン」のリンクがあるのでクリックしましょう。
下図のようなサインインページが開くので、Zoomアカウントを作成したときに指定したメールアドレスとパスワードを入力し[サインイン]をクリックします。
サインインが成功すると下図のようなページになります。
画面右上の「ミーティングを開催する」のプルダウンを開きどれか(ビデオはオフ/ビデオはオン/画面共有のみ)を選択します。
Skypeのように通話しながら画面共有したい場合は「ビデオはオフ」または「ビデオはオン」を選択します。
下図のような表示になるのでしばらく待ちます。
先程テストミーティングで表示されたようにコンピューターでオーディオに参加をクリックします。
(OSによっては下図のように英語表記となります。)
下図のような画面が開くので「他の人を招待」(Invite Others)をクリックします。
招待はメールで行います。
どのメーラを開くかを尋ねてきますのでご自身がお使いのメーラを指定します。
今回は「Default Email」を指定したのでPCのメーラが開き、招待に必要な情報が書き込まれた送信メール文が開きます。
ここでは最低限、招待する人のメールアドレスを宛先に指定し、メールを送信します。
(ここはご自身で手動で行ってください。)
その後は、前々回の記事のように相手にメールが届きミーティングに参加する準備が整います。
以上、Zoomのアカウントを取得してミーティングを開催するまでをご紹介しました。
ブラウザさえあれば特別なソフトウェアのインストールも不要で無料のZoomを一度使ってみませんか?
K’z Styleでは遠隔地のお客様のサポートに積極的にZoomを使っていきます。
最後までおつきあいいただき、ありがとうございます。

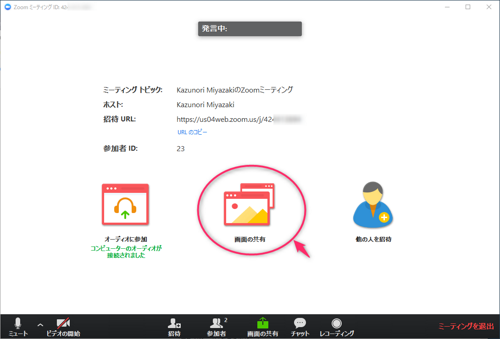
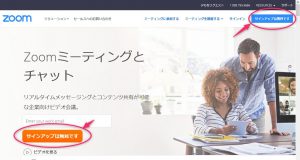
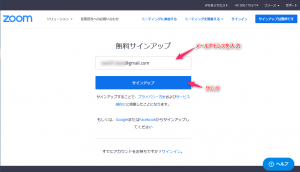
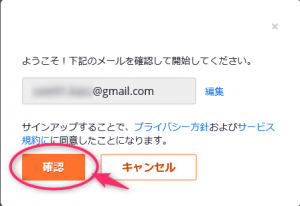
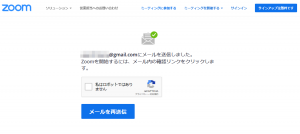
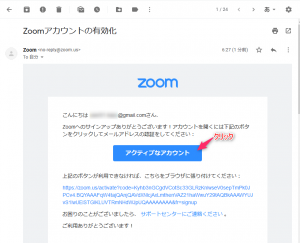
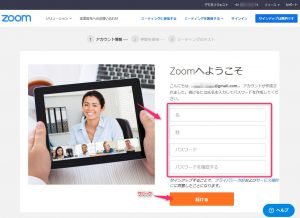
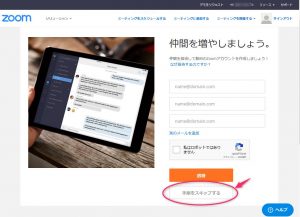
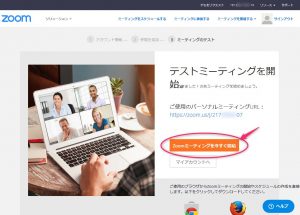
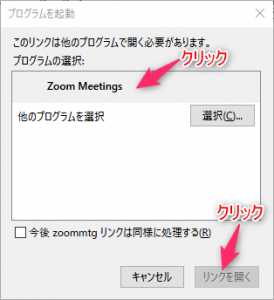
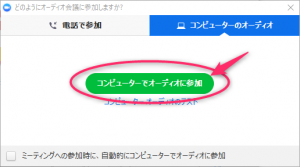
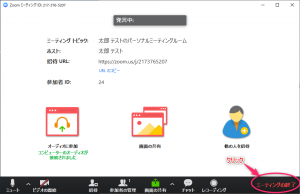
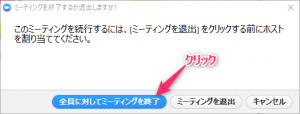
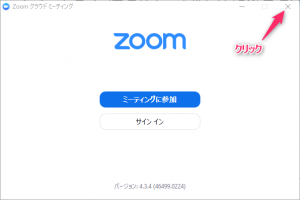
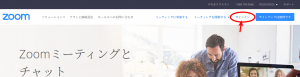
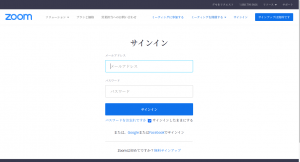
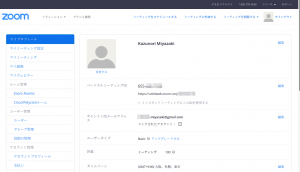
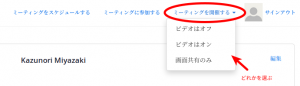
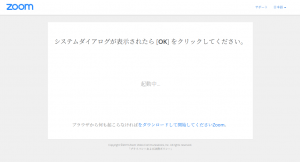
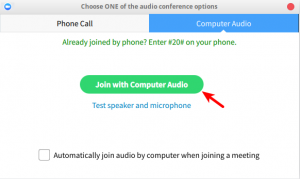
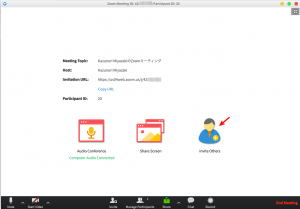
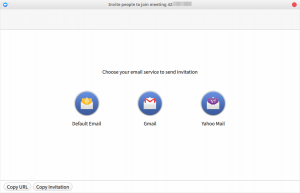
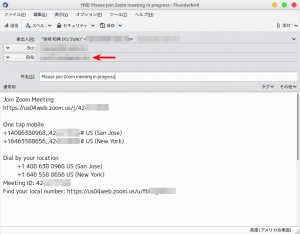
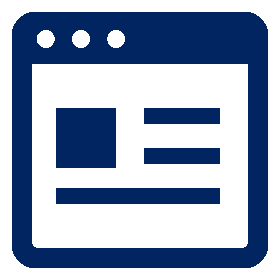

コメント