こんにちは、K’z Style代表・宮崎です。
前回、Zoomの紹介をしてみましたが、ご興味持っていただけましたでしょうか?
今回は実際にZoomを使ってみる手順をお話してみようと思います。
まずは利用アカウントのお話
Zoomを利用するためには利用アカウントを作る、という話がありますが、ちょっと待ってください。
ZoomはSkypeと違って使用するお互いがZoomのアカウントを持っている必要はありません。
コンピュータのサービスを利用する正当な権利を持った人だと識別するためのもの、という認識を持っていればスムーズに理解できるかと思います。
ここがZoomとSkypeとの違う所なのですが、Zoomの場合は通話する人の間に主従関係のようなものがあります。
通話(Zoomの場合「ミーティング」と呼びます)を開始する人が「主」となり、相手が「従」としてその通話(ミーティング)に参加する形になります。
ここで「主」となる人はミーティングのお膳立てをする必要がありますので(といっても大したことはしませんが…)Zoomアカウントが必要になります。
Zoomを使ってミーティングを行うために、Zoomの中に会議室を借りるイメージと思ってください。会議室を借りるためには予め会員登録が必要であるような感じでしょうね。
で、そのミーティングに参加する「従」である人は、ただそのミーティング用に準備された会議室に入るだけのイメージですので、必ずしもZoomの会員登録が必要ではありません。
「主」であるミーティングの開催者から開催場所の招待状さえもらえばOKです。
(「主」の人が招待状を渡す方法は次回ご紹介します。)
従って、あなたがZoomを使ってミーティングの「言い出しっぺ」になることがなければアカウント作成を行う必要はありません。
以降で紹介する「Zoom招待状の受け取り〜ミーティングへの参加」の仕方がわかればOKです。
たとえば、あるオンラインセミナーに参加するだけ、であるとか、WEB製作会社さんからのオンライン打合せの参加要請がある場合、などであればZoomアカウントは要りません。
Zoomミーティングに参加するための前準備
Zoomで相手とオンラインで通話する際には次のものが必要になります。予め準備しておきましょう。
- マイク&スピーカ
通常のヘッドセットでOKです。Skypeをつかったことがある方はお持ちでしょう。
お持ちでない方は近所の家電量販店などで購入しておいてください。1,000円程度のもので十分です。
最初はワイヤレスでないほうがセッティングなど煩わしくなくトラブルも少ないのでオススメです。 - パソコン
Windows, Mac, LinuxでZoomが利用できます。
スマホでもZoomを利用できますが、今回はパソコンでのZoomの使い方をご紹介します。 - メールアドレス
後述するZoom招待状を受け取るためのものです。
パソコンでの操作をご紹介しますので、スマホのメールアドレスではなくパソコンで読み書きできるメールアドレスをご準備ください。 - WEBカメラ(任意)
ビデオミーティングをしたい場合に必要になりますが、必須ではありません。音声だけのミーティングであればヘッドセットだけで大丈夫です
Zoom招待状の受け取り〜ミーティングへの参加
Zoomのミーティングに参加して相手とオンラインで通話する場合、「招待状」のようなものが必要になります。
これは通常あなたの宛にメールで招待状が送られてきます。
Zoomのミーティング主催者(「主」の人)から「メールアドレス教えてください」であるとか、「あなたのメールにZoomミーティングの招待状を送りました」という連絡をもらうかと思いますので指示に従ってください。
すると次のようなメールがあなたの指定のメールボックスに届きます。
メールの件名は下図のように英語の場合もありますし、もっとわかりやすい内容で送られてくる場合もあります。
メール中のリンクをクリックするとブラウザが起動しZoomのサイトが開きます。
初めてZoomミーティングに参加する場合は次のようにプログラムのダウンロードを促すウィンドウが開きますので指示に従います。
Firefoxブラウザの場合、下図のようなウィンドウが表示されるので[ファイルを保存]をクリックします。
ファイルの保存が終了したら、ブラウザ右上に表示される下図の指示に従って↓アイコンをクリックします。
Zoom-xxxxをクリックするとセットアップが進行し
名前の入力を促されます。
ミーティング中にあなたを識別するためのものですので、必ずしも本名である必要はありません。わかりやすいものを入力し、[ミーティングに参加]をクリックします。
次のウィンドウが表示された場合は、[コンピューターでオーディオに参加]をクリックします。
次のウィンドウが表示されればミーティングに参加完了です(ビデオが有効なミーティングであれば相手の映像が映し出されます)。
あとは主催者の指示に従ってください。
ミーティングを終わる場合は、右下の[ミーティングを退出]をクリックします。
以上、Zoomのミーティングに参加して相手とオンライン通話をする手順をご紹介しました。
次回はZoomを使って自分のパソコン画面を相手と共有する方法をご紹介しようと思います。
最後までおつきあいいただき、ありがとうございます。

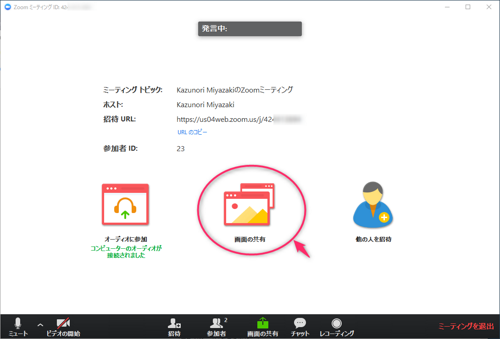
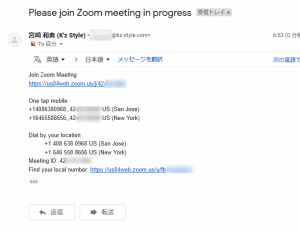
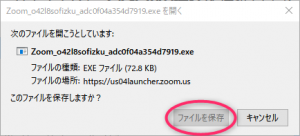
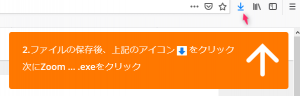
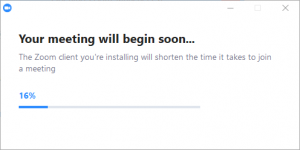
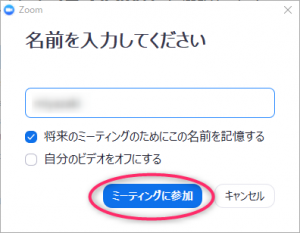
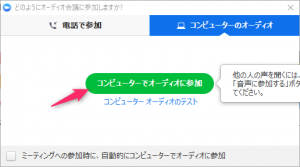
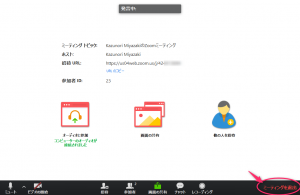
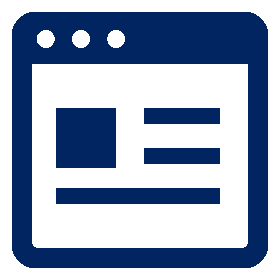
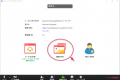
コメント