おはようございます、K’z Style代表・宮崎です。
前回、Zoomを実際に使ってみる方法を紹介してみましたが、いかがだったでしょう?興味わきましたでしょうか?
今回はZoomを使ってミーティングを行う際によく使う「画面の共有」と、自分の画面を相手に操作してもらう「リモート操作」をご紹介してみます。
画面の共有
オンラインでミーティングを行っていると、あるファイルや文書を見ながら話をすすめたい、とか、自分や相手の画面を見ながら検討したい、といった要望がでてくることがよくあります。
オンライン通話ができる代表的なツールである「Skype」には自分や相手の画面を通話している相手全員で参照しながら通話することができる機能がありますが、Zoomにもこういった機能を持っています。
以下、その手順を紹介します。
Zoomミーティングに参加
まず、前回の記事のようにZoomミーティングに参加します。
2回目以降のZoomミーティング参加の場合はダウンロードなどの操作はないと思います。
下図のような画面が表示されたら、「Zoom Meetings」を選択し、[リンクを開く]ボタンをクリックします。
共有の開始
自分の画面を見せたい人は、Zoomアプリ画面の下中央にある「画面の共有」をクリックします。
下図のような画面選択状態になるので、共有したい画面(通常は全画面が表示されたもの)を選択し、[画面の共有]ボタンをクリックします。
画面の共有ができたら、画面上部に次のように表示されます。
相手側にはこのように表示されています。
といった具合に、簡単に画面の共有ができます。
共有の終了
画面の共有を終了したい場合は、画面上方に表示されているバーにある「共有の停止」をクリックします。
リモート操作
パソコンの操作がわからない時に誰かに教えてもらいたい時ってありますよね?
パソコンに詳しいかたが近くにいれば「ちょっと来て!」で実際に触ってもらうこともできますが、遠隔地の場合はそうもいきません。
上で紹介した画面の共有を利用して、自分の画面を相手に映してどこをどうすれば良いかを指示してもらう、というのもイマイチ面倒です。
遠隔の相手に代わりにやってもらうことができればよいのですが、残念ながら現時点(2019年7月時点)ではSkypeではそのような機能がありません。
でも、Zoomなら次の操作をすることで、その要望を叶えられます。
リモート操作依頼の開始
ご自分のパソコンをリモート操作してもらいたいときには、まずはZoomミーティングに参加し、上で紹介したように画面の共有をしておきます。
画面上の方の「ID:~」のあたりにマウスカーソルをもってくると、下図のようにメニューが表示されるので、[リモート制御]をクリックし、サブメニューを表示させ、「マウス/キーボードの操作を可能にする」の下に表示される名前をクリックします。
これで相手に遠隔操作してもらう状態になりました。
リモート操作状態中の時は、画面上方に下図のようなメッセージを表示します。
相手に遠隔操作してもらっていると、マウスが勝手に動いたり、ウィンドウが開いたり閉じたりが始まると思います。
相手に遠隔操作をしてもらっている最中でも、自分で自分のパソコンの操作をすることができます。
リモート操作の終了
リモート操作を停止する場合は、画面上方のメニューから「遠隔操作」→「コントロールを停止」をクリックします。
または次の操作をすることで、遠隔操作している側からも終了することができます。
遠隔操作している側の画面で、下図のように「View Options」(オプションを表示)→「Give Up Remote Control」(リモート制御権の放棄)をクリックします。
画面の共有、リモート操作が終わってミーティングを終了する場合は、下図のように画面右下の[ミーティングを退出]をクリックしてZoomミーティングを終了します。
以上、Zoomを使って画面の共有とリモート操作をする方法をご紹介しました。
画面の共有もリモート操作も、「画面を見せる」「リモート操作される」側からのアクションで開始される方式ですので、自分のパソコンが勝手に他の人に見られる/操作されるという心配がありませんので安心です。
特別なソフトウェアのインストールも不要で無料のZoomの画面共有機能・リモート操作機能を一度使ってみませんか?
K’z Styleでは遠隔地のお客様のサポートに積極的にZoomを使っていきます。
次回はZoomでミーティングを開催する方法をご紹介しようと思います。
最後までおつきあいいただき、ありがとうございます。

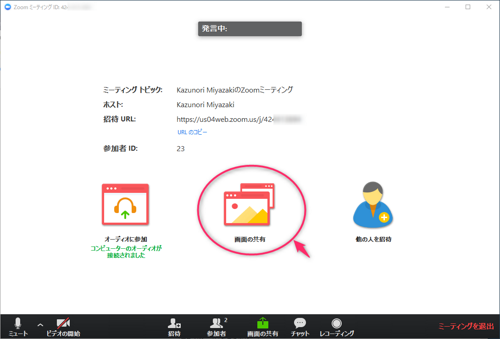
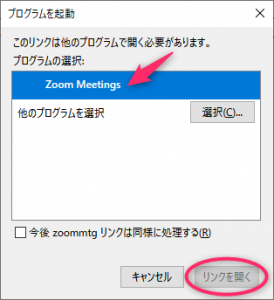
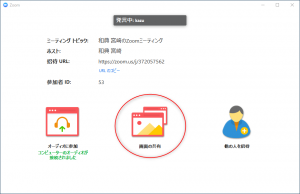
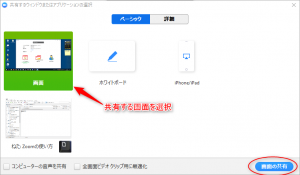
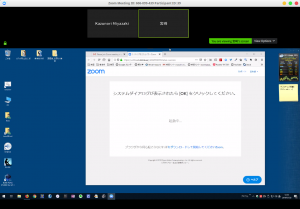
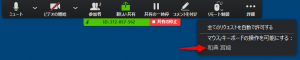
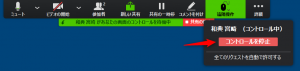
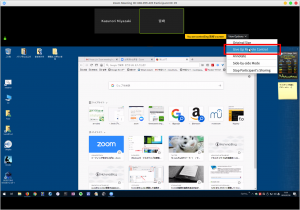
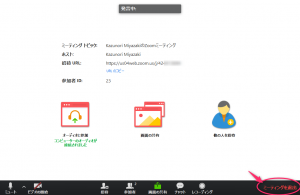
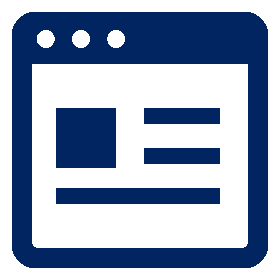
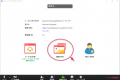
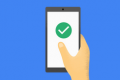
コメント