おはようございます、K’z Style代表・宮崎です。
今話題(?)の2段階認証ですが、正直なところボクも「面倒かな?」と思って使っていませんでした。
が、このご時世、自分のアカウントが乗っ取られないという保証はありません。
特にGoogleアカウントなどはGoogle自体のサービスだけでなく、Googleアカウントを使った数々の便利なウェブサービスも提供されています。Googleアカウントが乗っ取られるとその影響度は計り知れないものとなりそうです。
というわけで、話のネタついでにボクも心を入れ替えて(w)2段階認証を設定しておこうと思います。
今回、数ある2段階認証を採用している中からGoogleの2段階認証を設定してみましたので、その使い方と使ってみた際の感想をご紹介します。
- 2段階認証を採用しているものとしてGoogleだけでなく、Microsoft, Apple, Amazon, Docomoなど、主要大手があります。ほとんどがスマホを利用した2段階認証ですが、その認証手順は各社様々なようです。
感想
Googleの2段階認証を使ってみたのですが、以外に「めんどくさくない」というのが正直なところ。
Googleにログインする際に、スマホに「ログインしようとしていますか?」のメッセージがくるので「はい」のボタンを押すだけ。
別にアプリを開いたりすることも必要なく、パソコンに何かを打ち込む必要もないので簡単。
まぁログインする際にいちいちスマホを手元に置いておかないといけない面倒くささはありますが、スマホってたいてい手元にありますし、手持ちの全スマホにメッセージが届きますのでどのスマホで認証してもOKです(このへんはこの後紹介します)。
2段階認証を使う上での注意点
2段階認証を採用するアカウントを使った別サービスでは機能しない
ちょっとややこしい言い回しですが、こういうことです。
今回Googleの2段階認証を設定しました。Googleのサービス(Gmail, Googleブックマークなど)にログインする際には2段階認証の手続き(スマホにメッセージが届く)が入ります。
一方、ウェブサービスにはそのサービス独自のアカウントを使うのではなく、GoogleやTwitter, Facebookなどのアカウントを利用してログインするようなものも存在します(Canvaとか各種素材集サイトなどがありますね)。
そういったウェブサービスにログインする時には2段階認証は機能しないようです。
たとえばGoogleアカウントで登録しているランサーズにログインしてみると、[Googleでログイン]ボタンをクリックするだけでログインできます。
が、この時にはGoogleの2段階認証は働きません。
これはしょうがないでしょうねぇ…
登録しているスマホ全部が認証端末になる
2段階認証の設定時に登録するのですが、Googleの2段階認証の場合、既定値では所持しているスマホ(2段階認証を設定しようとしているアカウントで登録しているスマホ)全部で認証操作ができるようになります。
そのため、2段階認証時、登録している全部のスマホに認証メッセージの着信音が鳴ります。
家のいたる所で着信音が鳴るので、ややびっくりします^^;
まぁそれは良いのですが、ここで注意しないといけないのは
認証に使用する全てのスマホを大切に管理しておく必要がある
ことですね。
メインで使用しているスマホはいつも持ち歩いているから良いとして、ボクのように昔使っていた古いスマホを音楽プレーヤ代わりに使っているようなこともあるでしょう。
また、設定を残したまま放置している古いスマホもあるでしょう。
これらのスマホにも認証の際に認証メッセージが送られてきます。ということはこれらのスマホで認証操作ができます。
もし、これらのスマホを紛失や盗難などによって悪意ある人の手に渡った場合、2段階認証の前提(認証する機器は正当な認証者本人が所持している)が崩れてしまうことになり、不正アクセスされてしまう恐れがでてきます。
2段階認証を行う際には、不要なスマホは初期化しておくほうが良さそうですね。
Google2段階認証化の手順
操作方法がころころかわるGoogleなので、以下にご紹介する手順もいつまで有効なのかわかりませんが、2019年7月時点の2段階認証化の手順(パソコン版)をご紹介します。
- 2段階目の認証方式の変更、認証対象のスマホの指定方法、iPhone/iPadの認証などについてはGoogleのヘルプをご参照ください。
次のGoogleのサイトへ行きます。
Googleアカウントヘルプ 2段階認証プロセスを有効にする
「パソコン」にタブを切り替え、「Googleアカウントに移動します」をクリックします。
「ようこそ〜さん」と表示されたGoogleアカウントのページに移動したら、左側にある「セキュリティ」をクリックします。
2段階認証プロセスの右横の「>」をクリックします。
[開始]をクリックします。
表示されたGoogleアカウントのパスワードを入力し[次へ]をクリックします。
2つ目の認証要素として使うスマホが表示されます(下図では2つ表示)。
これで良ければ[今すぐ送信]をクリックします。
コード取得方法は「テキストメッセージ」ままでOKなので[送信]をクリックします。
[有効にする]をクリックします。
途中スマホに次のようなメッセージが来ますので、[はい]をタップします。
また次のSMSがスマホに届きます。記載された数字をパソコンに打ち込みます。
これで完了です。
試しにGmailなどで一旦ログオフして再度ログインしてみましょう。
スマホに下図のようなメッセージが来たら2段階認証が動作しています。
[はい]をタップして認証を完了しましょう。
以上、2段階認証のお話でした。
最後までおつきあいいただき、ありがとうございます。

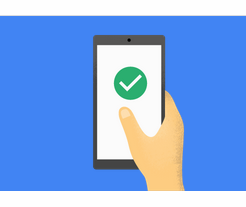
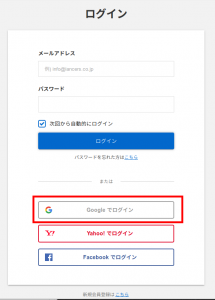
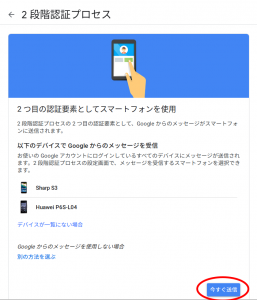
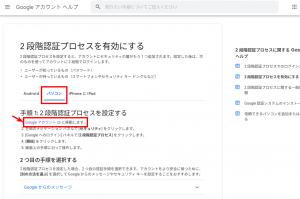
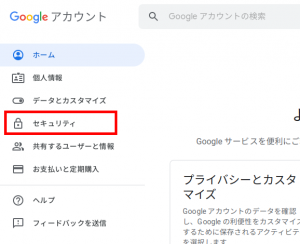
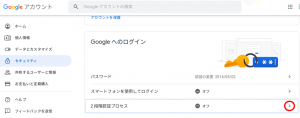
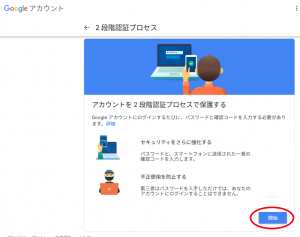
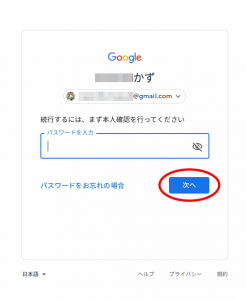
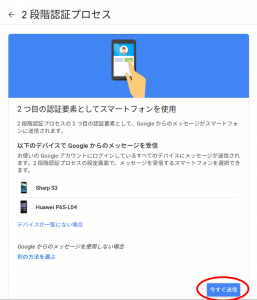
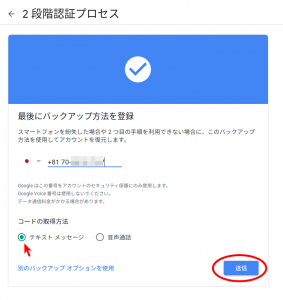
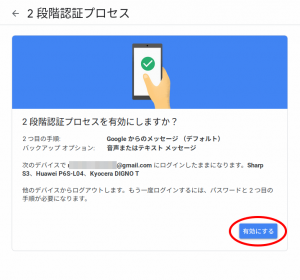
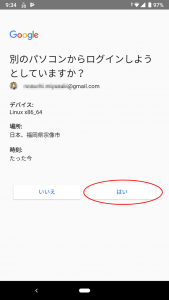
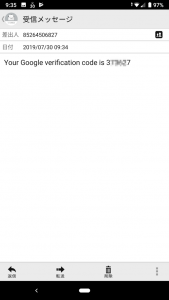
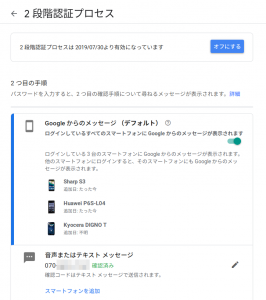
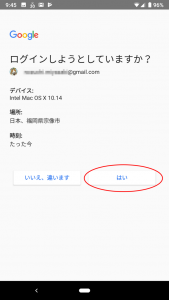
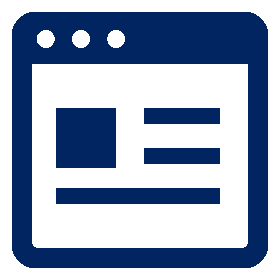
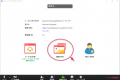

コメント