こんにちは、K’z Style代表・宮崎です。
最近の新型コロナの影響によってリモートワークが進む中、オンライン会議が注目されていますね。
一番の注目はZoomのようですが、Zoomの脆弱性も話題になっているせいか、その他のオンライン会議ツールにも話題が集まっているようです。
オンラインでビデオ会議ができるツールとしてはZoomの他にMicrosoft TeamsやGoogle Duo/Meet, FaceTimeなど、様々なものがありますが、今回はその中でも老舗の「Skype」をご紹介します。
まずは「Skype」の簡単な紹介
2003年にリリースされたSkypeは現在Microsoftから提供されている「インターネット電話サービス」です。あくまでもインターネットを使った「音声通話」が機能の主であるツールのようですが、現在ではビデオを利用して多人数での会議もできます。
Skypeの特長
Skypeはもともと「通話」をその機能の中心としてきたためか、Skypeから固定電話や携帯電話とも通話することができます。また、Skypeから直接携帯電話へSMSを送ることもできます。
さらに、Skypeを使った会議では最大50人(Zoomは最大100人)が時間無制限(Zoomは無料版では40分まで)、無料で開催できるようです。
無料で時間無制限で利用できるのはちょっとありがたいですね。
個人的な感想ですが、音質はZoomよりSkypeのほうがクリアに感じます。
Skypeでアカウントなし専用アプリなしで会議に参加する
Skypeを利用するには基本的にSkypeのアカウントを作成する必要があるのですが、2015年から会議についてはアカウントを作成する必要なしで利用できるようになりました。
とりあえず必要なもの
Skypeで会議を行うために必要なものは
- 会議の参加者のメールアドレス
- ブラウザ
くらいでしょうか。
開催する会議のURLを参加者に通知するために全員のメールアドレスが必要になります。
また、あとでまた出てきますがSkypeアプリを使わずに会議に参加するためにはブラウザは「Microsoft Edge」か「Google Chrome」が必要になります。
まずは「会議」の開始
Skypeで会議を開催してみましょう。
会議の主催者は以下に紹介する手順で「会議」を作成します。
現在、会議の主催者もSkypeのアプリを使わなくてもWebから会議を作成することもできますが、今回は
PCでSkypeアプリを使った方法を紹介します。
まずは会議の主催者はPCのSkypeアプリを起動します。
Skypeが起動したら、左側の「会議」をクリックします。
会議用のウィンドウが開くので、[招待を共有]をクリックします。
招待用のリンクを相手に送る手段を選択するためのサブメニューが表示されるのでお好みのものを選択します。
「リンクをコピー」を選択すると、Skype会議に参加するためのURLがクリップボードにコピーされるので、普段使っているメールソフトのメール作成画面に貼り付けて相手に送信しましょう。
相手が参加する間にこちら側も通話状態で会議に参加しておきましょう。
[通話に参加]をクリックします。
Skype会議に参加
Skype会議の参加者に会議の主催者からメールが届きます。
参加者はメールに記載されているURLリンクをクリックします。
ブラウザが開きます。次のメッセージが表示されたら[URL:skypeを開く]をクリックします。
以下のようなページが開くので、[ゲストとして参加]をクリックします。
ここで注意です!
2020年5月現在、上のページが開くのはブラウザがMicrosoft EdgeかGoogle Chromeの場合です。
Firefoxで開いた場合、次のようなページとなりSkpeデスクトップ版の起動、またはダウンロードを促されてしまいます。
[リンクを開く]をクリックしてもパソコンにSkypeが入っていないとエラーメッセージが…
ブラウザには[Skypeのダウンロード]と表示されています。
Skypeを一時的に使用するだけであればMicrosoft EdgeかGoogle Chromeブラウザを使いましょう。
さて、ブラウザがMicrosoft EdgeかGoogle Chromeの場合、[ゲストとして参加]をクリックしたあと次のページになるので、Skypeで相手に表示させる名前を入力し(本名でなくてもOK)[参加]をクリックします。
まずはチャットのみの状態で会議に参加されます。
ビデオ通話を開始するには右上の[通話を開始]をクリックします。
次の画面が起動しますので、[通話を開始]をクリックします。
相手が表示されれば成功です。これでSkypeでのビデオ会議ができます。
通話を終了するには、画面下側にある受話器を置いた赤いマークをクリックします。
チャット画面に戻るので、右上の[グループから退出]をクリックします。
次の画面になるので[グループから退出]をクリックします。
Skype会議を使ってみて感じた懸案点
無料で時間無制限で利用できるSkype会議ですが、使ってみて感じた「う〜ん」となった点としては
- 使用するブラウザに制限がある
- 相手の画面の「リモート操作」機能がない
の2点くらいでしょうか。
1.のブラウザ制限については上で紹介した通り、Skypeアプリなしで利用するにはMicrosoft EdgeかGoogle Chromeが必要となります。
これはいずれ解決するのではないでしょうか。まぁ今のところはこの2つのブラウザのどちらかを使うしかないようです。通常使うブラウザをFirefoxなどにしているかたはちょっと面倒ですが…
2. に関しては残念な点ですね。以前ご紹介したようにZoomにはこの機能があります。リモート操作機能があるからZoomを使っているといっても過言ではないでしょう。
この点に関しては難しいかもしれません。
なぜかというと、Skypeは現在はMicrosoftから提供されているのですが、Microsoftには「Teams」というもうひとつのオンライン会議システムを持っており、リモート操作はこちらで提供している(リモート操作はTeamsの目玉の一つ)からです(Skypeにリモート操作機能を搭載してしまうとTeamsが売れない??)。
会議の録画機能など、その他機能的にはZoomと比べても全然遜色ないSkypeの会議、いちど検討されてみても良いかと思います。
最後までおつきあいいただき、ありがとうございます。


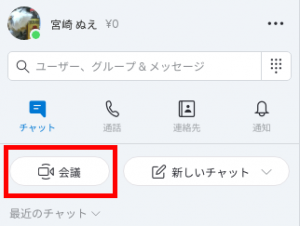
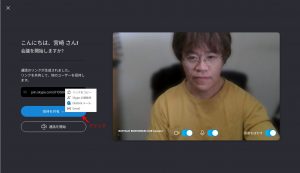
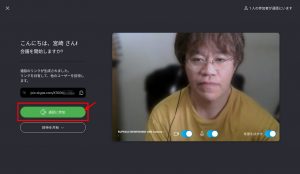
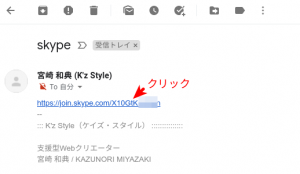
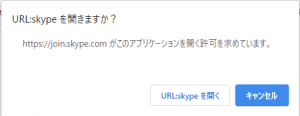
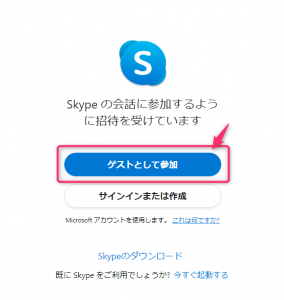
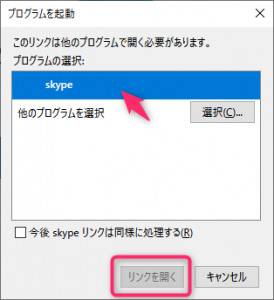
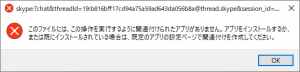
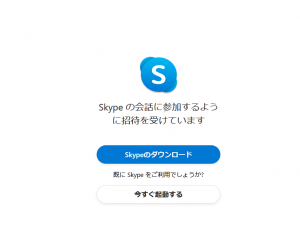
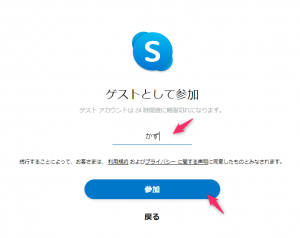
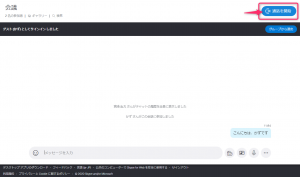
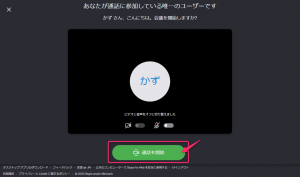
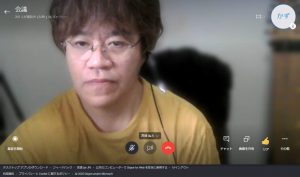
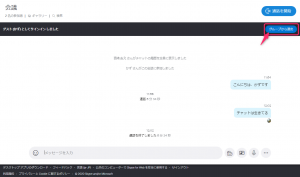
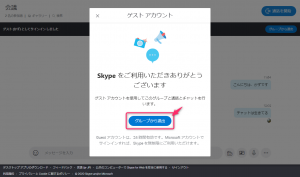
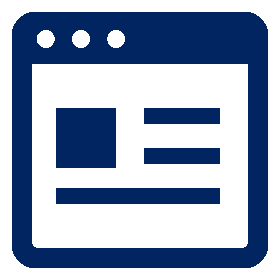


コメント