こんばんは、K’z Style代表・宮崎です。
前回、Googleアナリティクスの結果にご自身のアクセスデータが含まれているとまずいですね、とか、その対策としてブラウザの拡張機能などを使うことができますよ、などを紹介しました。
ご自身のアクセスデータをGoogleアナリティクスの結果から除去する手段としては、Googleアナリティクス自体が持っている「フィルタ」機能を使っても実現は可能です。
「フィルタ」に自分のパソコンの「グローバルIPアドレス」を登録してあげると、そのIPアドレスからのアクセスを除外してくれます。
が、
ちょっと厄介な点が2つほどあります。
1つは「自分のグローバルIPアドレスを知らないといけない」こと
もう1つは「グローバルIPアドレスは変わることがある」こと
です。
まずは「自分のアクセスが除外対象か」確認
設定を行っていく前に、現在、自身のアクセスがGoogleアナリティクスのアクセス結果として認識されているかどうかを確認してみましょう。
まず、ブラウザ(なんでも良いです)を「2つ」起動します。
2種類のブラウザを起動しても、同じブラウザのショートカットを2回起動しても良いですし、1つブラウザを起動した後にメニューから「新しいウィンドウ」を起動しても構いません。
Chromeブラウザだと右上のメニューアイコンをクリックしてあげると「新しいウィンドウ」メニューがありますね。
で、一方のブラウザでご自身が管理しているGoogleアナリティクスページにアクセスします。
Googleアナリティクスページが開いたら、左側メニューより「リアルタイム」→「概要」の順で開きます。
すると図のようにGoogleアナリティクスの管理対象のページへのアクセスがリアルタイムで表示される画面になります。
この状態にしておき、もう一方のブラウザでGoogleアナリティクスの管理対象のページへアクセスしてみましょう。
数秒待ってGoogleアナリティクスの「ページビュー数」のグラフに反応があれば、自身のアクセスは認識されている可能性があります。
アクセスの多いウェブサイトの場合、たまたま他の人がアクセスしてきたタイミングと重なった可能性もありますので、これを数回繰り返してみて自身のアクセスと同じタイミングで「ページビュー数」のグラフに反応があれば、ほぼ間違いなくGoogleアナリティクスに認識されています。
何度やっても「ページビュー数」のグラフに反応がなければ、自身のアクセスはGoogleアナリティクスの管理対象から外れています。
前回ご紹介したブラウザでの対策済みの状態か、今回ご紹介するフィルタが既に入っているか、という状況ではないかと思います。
自分の「グローバルIPアドレス」を知る
これからGoogleアナリティクスの設定をしていくわけなんですが、その前に、設定時に必要になる自身の「グローバルIPアドレス」を調べてみます。
ここで注意なのですが、調べるのは「グローバルIPアドレス」です。
パソコンのネットワーク設定で確認できるIPアドレスは(おそらく)「ローカルIPアドレス」ですのでお間違えなく♪
(このあたりの話をしだすと大変ですので今回は割愛します。ご興味のある方は調べてみてくださいね。)
簡単な調べ方は、あなたの「グローバルIPアドレス」を表示してくれるウェブサイトにアクセスすることでしょう。
参考までにアクセスした人のグローバルIPアドレスを表示してくれるウェブサイトをいくつかご紹介します。
- 確認くん:あなたのIPアドレス(IPv4)欄の部分
確認くん - ipv6-test(IPv4)
http://v4.ipv6-test.com/api/myip.php - ipv6-test(IPv6)
http://v6.ipv6-test.com/api/myip.php
できればIPv4のグローバルIPアドレス(xxx.xxx.xxx.xxx の形式のIPアドレス)といっしょに、上記ipv6-test(IPv6)へアクセスしてIPv6のIPアドレス(xxxx:xxxx:xxxx:xxxx:xxxx:xxxx:xxxx:xxxx の形式のIPアドレス)も取得しておいてください。
Googleアナリティクスのフィルタ設定
では、本題のGoogleアナリティクスの「フィルタ」を設定してみましょう。
フィルタ設定手順
Googleアナリティクスページ左側メニューから歯車マークアイコンの「管理」をクリックします。
管理のページに移りますので、一番右端の「ビュー」列にある「フィルタ」をクリックします。
フィルタの設定ページに移ったら、[+フィルタを追加]ボタンをクリックします。
※既にフィルタ設定が入っている場合は、そのフィルタの内容を開いて既にIPアドレスによるフィルタが入っていないかどうかを確認しましょう。
「ビューにフィルタを追加」ページに移ったら、「新しいフィルタを作成」(図中①)が選択されていることを確認し、次の内容を設定して[保存]ボタン(図中⑥)をクリックします。
| ② | フィルタ名 | : 自分を除外 |
| ③ | フィルタの種類を選択 | : 除外 |
| ④ | 参照元がリンク先を選択します | : IPアドレスからのトラフィック |
| ⑤ | 式を選択します | : 等しい |
| IPアドレス | : 上で調べたIPv4アドレス(xxx.xxx.xxx.xxx の形式) |
※「フィルタ名」はご自身でわかりやすい名前をつけてください。
設定前
設定後
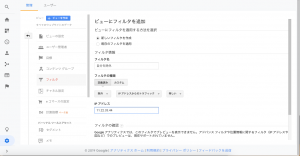
フィルタの設定ページに戻るので、一覧に今登録したフィルタが表示されていることを確認します。
フィルタが働いているか確認
では、今設定したフィルタが正常に働いているかどうかを確認してみましょう。
上で実施した「自分のアクセスが除外対象か」確認を再度実施してみましょう。
リアルタイムの「ページビュー数」のグラフに反応がなければフィルタが正常に働いています。
もし「ページビュー数」のグラフに反応が出てしまう場合、IPアドレスを「IPv6」に変更してみましょう。
「管理」メニューからフィルタ設定ページを開き、登録したフィルタ名をクリックして設定内容表示ページに移ります。
「IPアドレス」欄を、上で調べたIPv6のアドレス(xxxx:xxxx:xxxx:xxxx:xxxx:xxxx:xxxx:xxxx の形式のIPアドレス)に変更し[保存]します。
この状態で改めてリアルタイムの「ページビュー数」のグラフを確認してみましょう。
これでも「ページビュー数」のグラフに反応が出てしまうようなら、IPアドレスの値が間違っている可能性があるか、もしくはお使いの環境が特殊なネットワーク形態である可能性があります。
どうしてもこの方法でうまくいかない場合は、前回ご紹介したブラウザで対応するしかなさそうです。
(調査したIPアドレスが「プライベートIPアドレス」でないことを今一度ご確認ください。)
この方法の「厄介な」ところ
さて、冒頭でも少し触れましたように、この「フィルタ」を使う方法には厄介な点がもう1つありました。
それは
グローバルIPアドレスは変わる(ことがある)
ということです。
企業のネットワークの場合、グローバルIPアドレスは値が変わらない「固定IP」を割り振らていることがありますが、一般家庭や小さな会社の事務所などの場合、グローバルIPアドレスの値が不定期に変わるようになっていることが多いです(プロバイダとの契約状態によります)。
グローバルIPアドレスの値が変われば、当然Googleアナリティクスのフィルタに設定した内容とは食い違ってしまうので、フィルタが有効に働きません。
そうなったら再度自身のグローバルIPアドレスを調べて、フィルタの値を変更して、ということをしなければなりません。
しかも、グローバルIPアドレスの値がいつ変わるのか事前にはわかりませんので、変わっているかどうかを常にモニタしておく必要がでてきます。
少しパソコンに詳しくて簡単なスクリプトくらい自分で書ける、という方でしたら、「グローバルIPアドレスが変わったかどうかをチェックして、変わっていたら担当者にメールでお知らせする」という処理を定期的に実行してやると良いかと思います(ボクはそうしています)。
そんな機能がほしい、とご希望の方はご一報ください♬
補足(またはプチハック)
「グローバルIPアドレスは変動するんだったら、フィルタをドメインで設定できないか?」とお考えの方もいらっしゃるかと思います。
ボクもそう思って実際にドメインで設定してみました。
ダイナミックDNSを用いて設定したFQDN(変更されない)に対してフィルタ設定してみました。
結果は「グレー」です。
というのは、グローバルIPアドレスから逆引きできるドメイン名であればフィルタ設定が有効に働くようですが、大抵の非固定IPアドレスの場合、逆引きすると用意した自分のFQDNではなくプロバイダのドメインでのFQDNに解決されてしまいます。
プロバイダのFQDNだとグローバルIPアドレスが変化するタイミングでこちらも変わってしまうので意味がありません。
かといって、フィルタの条件の「式を選択します」の部分を「含む」にしてしまうと、同じプロバイダからのアクセスがすべて除外されてしまうのでこれもうまくありません。
従って、ドメインでのフィルタ設定は難しいようです。
最後までおつきあいいただき、ありがとうございます。

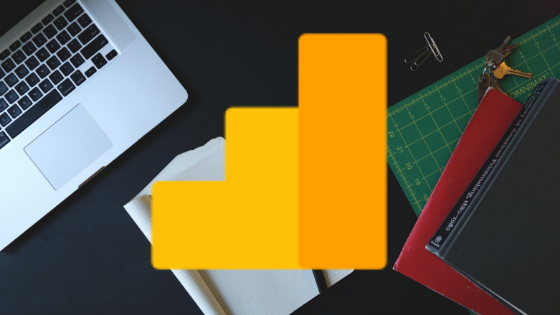
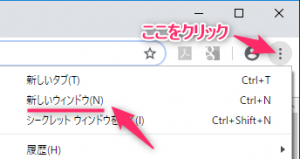
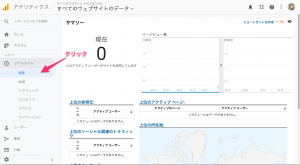
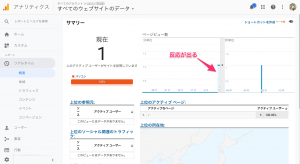
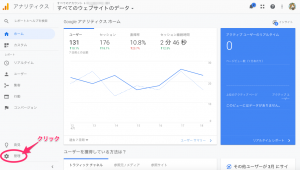
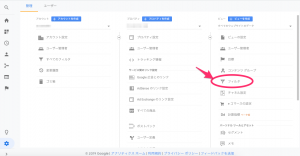
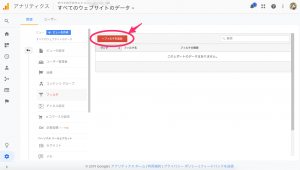
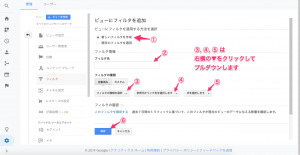
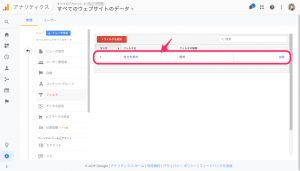
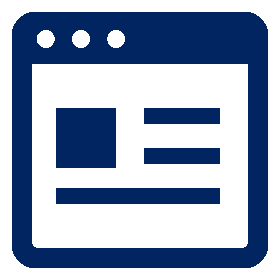

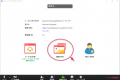
コメント